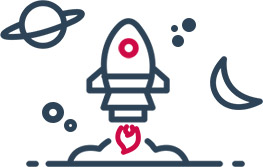Microsoft Word memang sekilas mudah digunakan, tetapi terkadang kita juga bisa mengalami kesulitan dalam menghapus halaman yang kosong di tengah-tengah ataupun akhir halaman dokumen yang jika dibiarkan akan merusak format penulisan nomor halaman.
Kamu tak perlu bingung, karena ada beberapa cara menghapus halaman di Word yang mudah dan praktis. Cara yang paling umum adalah dengan menggunakan fitur "Delete" pada keyboard untuk menghapus halaman kosong. Namun ternyata, cara ini terkadang masih tidak berhasil dan malah memperburuk masalah.
Untuk itu, Jaka akan memberikan cara menghapus halaman kosong di Word yang lebih mudah dan praktis. Sebelum print dokumen di Microsoft Word, simak dulu panduan selengkapnya di bawah ini, ya!
Cara Menghapus Halaman Kosong Terakhir di Word
Apakah kamu pernah mengalami kesulitan menghapus halaman kosong di dokumen Word? Mungkin kamu sudah mencoba menekan tombol delete berkali-kali namun tetap saja halaman tersebut tidak terhapus.
Jangan khawatir, biasanya hal tersebut terjadi karena adanya beberapa baris paragraf kosong di akhir dokumen. Namun, ada beberapa cara yang bisa kamu lakukan untuk menghapus halaman kosong tersebut dengan mudah.
Untuk lebih jelasnya, berikut panduan lengkap cara menghapus halaman di Word tanpa menghapus halaman yang lain.
Buka file Word yang halamannya ingin dihapus.
Klik ikon 'Show/Hide Paragraph' yang berada di section Paragraph di tab Home. Atau gunakan shortcut keyboard Ctrl + Shift + 8.

Scroll ke halaman kosong di akhir dokumen, atau gunakan shortcut Ctrl + End.
Block semua baris paragraf yang kosong tanpa tulisan tersebut > tekan Delete pada Keyboard.

Oh iya, buat kamu yang cari cara menghapus halaman kosong di Microsoft Word 2010, 2013, 2017, dan seterusnya, langkah-langkah di atas maupun yang akan Jaka jelaskan di bawah dapat diterapkan di semua versi Ms. Word.
Baca Juga: Cara Mengaktifkan Microsoft Word dengan atau Tanpa Product Key, Dijamin Permanen!
Cara Menghapus Halaman Kosong di Tengah pada Word
Seringkali kita menemukan halaman kosong yang muncul di tengah-tengah dokumen Word. Umumnya, masalah ini terjadi akibat adanya baris paragraf kosong atau page break di dalam dokumen tersebut. Terkadang, masalah ini juga bisa terjadi ketika kita memberikan nomor halaman pada dokumen Word dengan format yang berbeda seperti untuk dokumen skripsi.
Jika kamu mengalami masalah serupa dan ingin menghapus halaman di Word tanpa menghapus halaman lain, tenang saja! Berikut ini Jaka telah merangkum cara menghapus halaman kosong di Word yang bisa kamu ikuti.
Buka file Word yang ingin dihapus halamannya.
Tampilkan simbol paragraf dengan mengklik menu 'Show/Hide Paragraph' di tab Home, atau gunakan shortcut Ctrl + Shift + 8.
Scroll ke bagian halaman Word yang kosong.

Block semua paragraf yang kosong termasuk jika ada page break.
Tekan tombol 'Delete' pada keyboard, .

- Tekan kembali shortcut Ctrl + Shift + 8 untuk menghilangkan simbol paragraf yang muncul tadi.
Langkah-langkah di atas juga bisa kamu lakukan sebagai cara menghapus halaman di Word yang sudah di page break, ya.
Baca Juga: Cara Memperbaiki File Word yang Tidak Bisa Dibuka, Cuma 3 Detik!
Cara Menghapus Halaman di Word yang Ada di Akhir Tabel
Sering mengalami masalah di Microsoft Word ketika membuat tabel, yaitu munculnya bagian kosong di akhir tabel? Hal ini seringkali terjadi dan bisa membuat kertas Word terlihat kurang rapi.
Meskipun tabel di Word dapat memudahkan pengguna dalam menyusun data secara terstruktur, namun seringkali menimbulkan masalah baru yang membuat pengguna kesulitan menghapus bagian kosong pada akhir tabel.
Jika kamu sedang mengalami masalah ini, tak perlu khawatir. Kamu bisa mengikuti langkah-langkah selengkapnya yang akan Jaka bahas di bawah ini untuk menghapus bagian kosong pada akhir tabel di Microsoft Word.
Buka file Word yang diinginkan.
Tekan shortcut Ctrl + Shift + 8 untuk tampilkan simbol paragraf pada dokumen Word.
Block semua paragraf yang kosong yang terdapat di dekat tabel.

- Tekan tombol 'Delete' pada keyboard laptop.
Alternatif Cara Menghapus Halaman Kosong di Word
Selain ketiga metode di atas, ada juga metode lainnya yang nggak kalah mudah untuk menghapus sebuah halaman. Bahkan, entah halaman itu kosong ataupun terisi.
Untuk cara selengkapnya, kamu bisa simak langkah-langkah berikut.
Buka file Word yang diinginkan.
Arahkan kursor dan klik di mana saja pada halaman yang ingin dihapus.
Tekan shortcut Ctrl + G, lalu Enter hingga muncul tanda block berwarna biru.

Tutup jendela Find and Replace tersebut.
Pastikan bahwa tanda block yang muncul sudah sesuai dan berada di halaman yang ingin kamu hapus, lalu tekan Delete.
Baca Juga: Shortcut Microsoft Word yang Wajib Diketahui agar Kamu Makin Pintar
Cara Menghapus Halaman di Word Android
Jika kamu sering melakukan pekerjaan di luar kantor dan menggunakan smartphone Android, penggunaan aplikasi Microsoft Word di HP bisa menjadi solusi tepat untuk menyelesaikan pekerjaan tepat waktu.
Dengan aplikasi ini, kamu bisa bekerja di mana saja dan kapan saja, tanpa harus membawa laptop. Namun, apakah aplikasi Microsoft Word di HP Android juga memungkinkan kamu untuk menghapus halaman di dokumen Word? Jawabannya tentu saja bisa!
Yuk, simak langkah-langkah cara menghapus halaman kosong di Word di HP Android berikut ini.
Download aplikasi Microsoft Word di Play Store.
Buka aplikasi dan dokumen Word yang ingin dihapus halamannya.
Tap dan tahan pada halaman Word yang kosong, kemudian block semua baris paragraf yang kosong.

- Tekan tombol 'Delete' pada keyboard.
Sudah berhasil dihapus, deh! Gampang bukan cara menghapus page di Word Android?
Akhir Kata
Nah, itulah tadi beberapa cara menghapus page di Word dengan benar dan mudah, geng.
Jadi, kalau kamu sudah tekan tombol delete berkali-kali tapi halaman kosong tersebut nggak kunjung terhapus, kamu nggak usah panik! Tinggal ikuti saja langkah-langkah di atas. Semoga informasi dari Jaka kali ini membantu, ya!
Baca artikel dan berita menarik dari JalanTikus lainnya di Google News
Baca juga artikel seputar Hiburan, Viral, atau artikel menarik lainnya dari Syifa Nuri Khairunnisa.