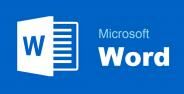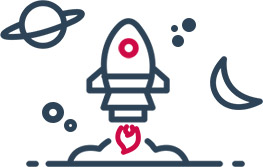Gambar dalam suatu artikel atau karya tulis ilmiah menjadi elemen penting. Biasanya, gambar-gambar tersebut dibuat layaknya daftar isi untuk mempermudah pembaca. Nah, apakah cara membuat daftar gambar otomatis di Word sama mudahnya dengan membuat daftar isi biasa?
Kemampuan menguasai Microsoft Word memang menjadi hal mendasar yang harus dikuasai untuk menyelesaikan tugas menulis. Bagaimanapun juga, tujuan membuat daftar gambar dan tabel adalah untuk memudahkan pembaca memahami tulisanmu.
Namun, kenyataannya tidak semua pengguna Microsoft Office Word mengetahui cara membuat daftar gambar dan tabel di Ms Word 2007, 2010, 2013, dan 2017. Meski berbeda versi, pembuatan daftar gambar maupun tabel bisa dilakukan otomatis. Yuk, simak penjelasannya!
Cara Membuat Daftar Gambar Otomatis di Word
Saat membuat daftar gambar dan tabel secara manual, bisa jadi nomor halaman tidak sesuai dengan halaman asli di dokumen. Soalnya, saat kamu mengubah ukuran gambar dan bentuk tabel, ada kemungkinan halaman juga ikut berubah.
Tenang, ada cara membuat daftar gambar dan tabel secara otomatis di Word, kok. Dengan memanfaatkan fitur ini, kamu tinggal mengatur letak gambar atau tabel dan membuat caption, lalu Word akan membuatkan daftar gambar secara otomatis.
Cara membuat daftar gambar otomatis di Microsoft Word bisa dilakukan dengan mengikuti langkah-langkah berikut ini:
Atur gambar pada dokumen di Word.
Klik pada gambar paling pertama di dokumen > Klik kanan pada mouse > Insert Caption untuk beri keterangan pada tiap gambar.
Caption secara otomatis terisi.
Untuk menggantinya klik New Label > OK.
Pada bagian Position, pilih posisi lokasi caption.
Above selected item untuk posisi di atas dan Below selected item untuk posisi di bawah > OK.
Caption berjudul Gambar 1 akan muncul pada bagian bawah gambar.
Berikan caption pada semua gambar yang ada pada dokumen.
Letakkan kursor pada halaman baru tempat daftar gambar akan dibuat.
Klik menu References > Insert Table of Figures.
Pilih tampilan dari daftar gambar sesuai dengan keinginan > klik OK.
Daftar gambar secara otomatis akan muncul pada halaman daftar gambar. Selesai.

Cara Memperbarui Tabel Daftar Gambar Otomatis
Jika kamu ingin memperbarui tabel gambar secara otomatis, simak langkah-langkahnya di bawah ini.
Siapkan file yang berisi daftar gambar.
Seleksi semua daftar gambar > klik kanan > pilih Update Field.
Muncul opsi Update Page Numbers Only yang hanya akan memperbarui halaman saja.
Opsi Update Entire Table akan mengubah semua, termasuk judul dan halaman.
Pilih opsi Update Page Numbers Only agar daftar gambar secara otomatis ter-update.

Cara Menambahkan Daftar Gambar secara Otomatis
Adakalanya kita ingin menambah gambar lagi di tengah-tengah halaman. Bagaimana caranya agar tidak merusak halaman lain? SImak langkah-langkahnya berikut ini:
Lakukan penambahan gambar dengan cara yang sama seperti di atas.
Lakukan Update Table dengan klik kanan pada daftar gambar.
Pilih Update Field > Klik Update Entire Table.

Cara Membuat Daftar Tabel Otomatis di Word
Kini, kamu juga bisa menambahkan tabel di aplikasi Microsoft Word. Selain itu, kamu juga bisa menulis atau mengedit sesuai format yang kamu mau, baik di laptop maupun di HP.
Apalagi layar HP Android versi terbaru sudah cukup lebar untuk menulis di Word. Dengan sedikit bantuan keyboard bluetooth, kamu sudah seperti membuat dokumen Word di laptop.
Sebelumnya, kamu harus menginstal aplikasi Word dulu, ya. Setelah itu, ikuti saja langkah-langkah untuk menambahkan tabel di bawah ini:
Buka dokumen Word di HP atau di laptop.
Ketuk tempat yang kamu sisipkan tabel > Ketuk Sisipkan > Tabel.
Atau ketuk tempat yang kamu sisipkan tabel > ketuk ikon Edit (kombinasi tanda A & pensil).
Ketuk menu Beranda > Sisipkan > Tabel.

Secara otomatis, tabel yang kamu buat bakal muncul di halaman Word. Kamu tinggal menyesuaikan saja berapa jumlah kolom di tabel itu.
Cara Membuat Daftar Isi Otomatis di Word
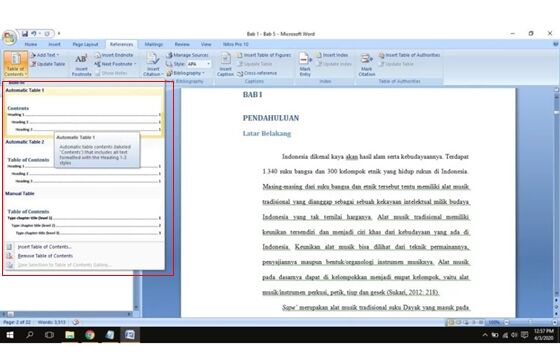
Membuat daftar isi seringkali menjadi momok yang mengerikan bagi pengguna Microsoft Office Word. Ada saja masalah yang timbul, seperti kesulitan mengatur nomor halaman hingga titik-titik yang tidak sejajar.
Oleh karena itu, kali ini Jaka mau berbagai tips bagaimana cara membuat daftar isi otomatis di Word 2010, 2013, dan 2017 secara mudah dan cepat. Jadi, kamu gak perlu repot-repot lagi mengikuti cara membuat daftar isi manual yang ribet dan makan waktu lama itu, geng.
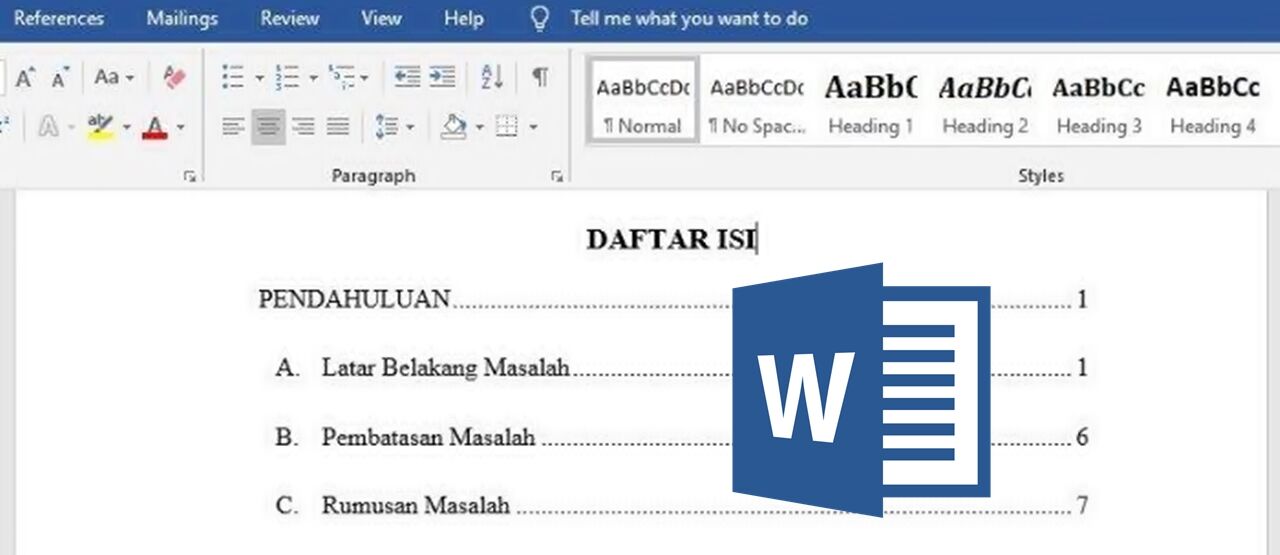
Akhir Kata
Itulah panduan singkat cara membuat daftar gambar dan tabel di Word dari cara yang paling mudah. Kamu bisa pilih mana tutorial yang singkat dan efisien.
Ketika kamu bisa melakukannya, kamu juga bisa menyesuaikan cara ini untuk menambah daftar gambar dan tabel di Ms Word 2007, 2010, 2013, atau 2016.
Meskipun secara tampilan berbeda dari setiap versi Microsoft Word tapi tetap memiliki cara yang mirip di tiap versi. Kamu tinggal eksplorasi saja cara-caranya.
Baca juga artikel Cara Print Excel Agar Rapi, Cara Enter di Excel di Satu Sel yang Sama, atau artikel Apps menarik lainnya dari Nuralfa