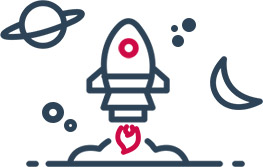Rumus VLOOKUP Excel pasti sudah nggak asing lagi bagi sebagian dari kamu, ya, geng?
Mengingat salah satu kriteria paling penting dalam penguasaan keterampilan Ms. Excel adalah kemampuan dalam menggunakan rumus-rumus Excel. Di mana salah satunya adalah rumus/formula VLOOKUP.
Rumus yang satu ini sangat sering digunakan di dalam berbagai pekerjaan, terutama pekerjaan yang berhubungan dengan administrasi dan keuangan.
Meskipun begitu, ternyata masih banyak juga lho yang belum tahu bagaimana cara menggunakan VLOOKUP di Ms. Excel ataupun Google Sheet. Kamu juga? Kalau gitu, yuk, simak pembahasan cara cepat belajar rumus VLOOKUP berikut ini!
Fungsi Rumus Vlookup Excel
Rumus atau formula VLOOKUP merupakan rumus yang digunakan untuk mencari dan mencocokkan nilai tertentu yang ada di dalam dua buah tabel.
Dengan rumus ini, kamu bisa mendapatkan nilai dari sebuah data tertentu secara otomatis. Contohnya, kamu bisa mengisi besaran gaji karyawan secara otomatis hanya berdasarkan golongannya.
Dalam contoh di atas, rumus ini akan mencocokkan golongan karyawan dengan data gaji yang sudah dijabarkan di dalam tabel lain.
Supaya lebih jelas lagi dalam memahami gimana cara VLOOKUP Excel melakukan perhitungannya, yuk simak contoh-contoh rumus Excel VLOOKUP yang sudah Jaka siapkan di bawah ini.
Cara Menggunakan Rumus Excel VLOOKUP di Microsoft Excel
Sebelum beralih ke contoh penggunaan, kamu harus memahami dulu komponen dari rumus Excel VLOOKUP itu sendiri.
Secara umum rumus VLOOKUP berbentuk seperti =VLOOKUP(Nilai Acuan;Tabel;Kolom ke-;True/False).
Perhatikan Tabel di bawah ini. Untuk mencari besaran gaji tiap orang secara otomatis, kita akan membandingkan data golongan orang-orang di Tabel B dengan data besaran gaji di tabel A.
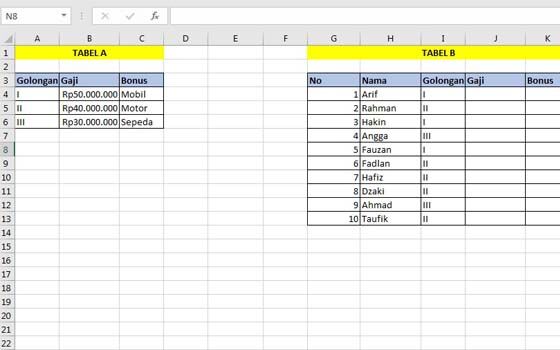
Dengan melihat 2 Tabel di atas, berikut ini penjelasan mengenai komponen formula VLOOKUP dalam kasus pencocokkan besaran gaji.
Nilai Acuan - Nilai acuan adalah nilai patokan yang sama di antara 2 tabel yang tersedia. Dalam kasus ini adalah Golongan karyawan.
Tabel Data - Tabel data adalah tabel yang berisikan informasi pembanding. Dalam hal ini tabel data yang digunakan adalah tabel A (A4:C6).
Kolom ke- - Yang dimaksud dengan Kolom ke- adalah kolom tempat data yang inginkan pada tabel data. Dalam kasus ini, secara berturu-turut kolom 1 = Golongan, kolom 2 = gaji, dan kolom 3 = Bonus.
True/False - True/False adalah fungsi dalam rumus Excel VLOOKUP. Gunakan False jika nilai yang dicari sama persis, dan gunakan True jika ingin mencari nilai yang mendekati atau tidak sama persis.
Berikut ini contoh cara menggunakan VLOOKUP Excel menggunakan fungsi True dan juga False.
Contoh Rumus VLOOKUP Excel dengan Nilai yang Sama Persis dan Cara Penggunaannya
Dalam contoh kasus kali ini, kita akan mencoba untuk mengisi besaran gaji masing-masing karyawan berdasarkan golongan mereka menggunakan rumus Excel VLOOKUP.
Ada beberapa langkah yang harus kamu lakukan untuk mencari besaran gaji secara otomatis menggunakan VLOOKUP, dan berikut ini langkah-langkah selengkapnya.
Ketikkan =VLOOKUP( pada kolom gaji.
Klik kolom golongan karyawan yang hendak diisi gajinya dan tambahkan tanda;. Untuk kolom J4, tampak rumus VLOOKUP akan menjadi =VLOOKUP(I4;
Blok data yang ada pada tabel A.
Sisipkan tanda $ pada angka dan nomor kolom agar bisa di-drag ke bawah, dan beri tanda ;. Rumus akan terlihat menjadi =VLOOKUP(I4;$A$4:$C$6;.
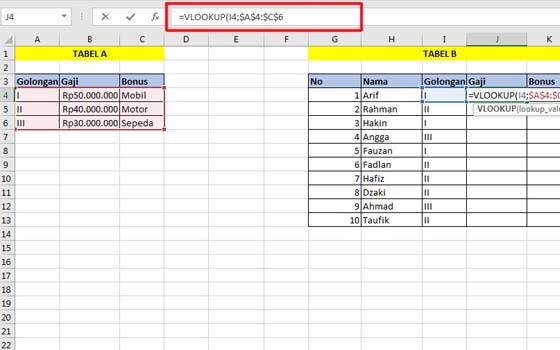
Tambahkan angka 2 dan juga ; pada rumus, sehingga menjadi =VLOOKUP(I4;$A$4:$C$6;2. Ini dikarenakan yang akan dicari adalah gaji, dan gaji ada di kolom ke 2 pada tabel A.
Tambahkan False, tutup rumus dengan tanda ) lalu tekan enter. Tampilan akhir rumus menjadi =VLOOKUP(I4;$A$4:$C$6;2;False).
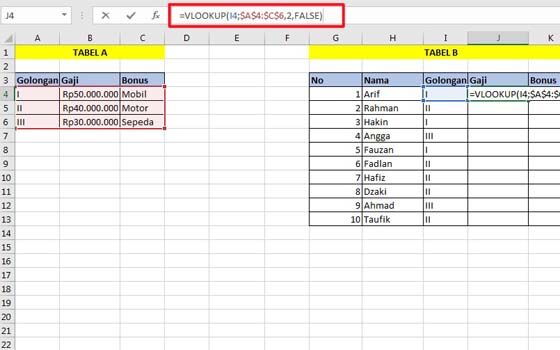
Dengan ini kamu bisa langsung men-drag rumus ini sampai ke bagian bawah untuk mencari nilai gaji karyawan lainnya.
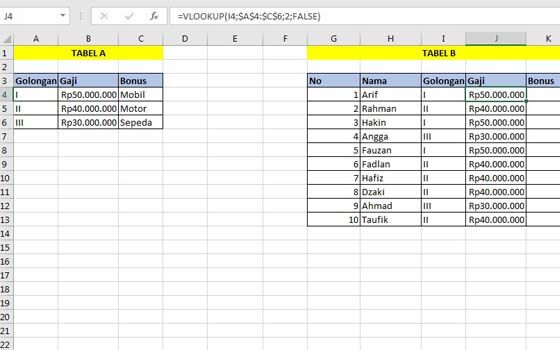
Formula VLOOKUP ini bisa kamu gunakan di kasus-kasus lainnya dengan memperhatikan kaidah-kaidah yang sudah Jaka jelaskan sebelumnya.
Pastikan kalau nilai acuan ditulis secara vertikal di dalam tabel pembanding (Tabel A), dan nilai yang ingin dimasukkan ditulis berurutan secara horizontal dari nilai acuan di tabel A.
Rumus dan Contoh Vlookup Excel dengan Nilai yang Mendekati
Contoh kedua adalah contoh cara VLOOKUP di Excel untuk mencari nilai yang mendekati atau tidak sama persis.
Biasanya hal ini digunakan untuk menentukan kelompok nilai dari besaran angka tertentu. Contoh yang Jaka gunakan kali ini adalah mencari nilai akhir mahasiswa berdasarkan poin yang dikumpulkan.
Ada 2 jenis tabel yang Jaka gunakan untuk contoh kali ini. Tabel A adalah acuan nilai berdasarkan poin yang didapatkan dan Tabel B adalah jumlah poin yang dikumpulkan oleh para mahasiswa.
Berikut ini beberapa langkah yang bisa kamu ikuti untuk membuat formula VLOOKUP dengan nilai yang mendekati.
Ketikkan =VLOOKUP( pada kolom nilai akhir.
Klik jumlah poin yang didapatkan oleh orang tersebut dan tambahkan tanda ;. Tampilan rumus akan menjadi =VLOOKUP(H4;.
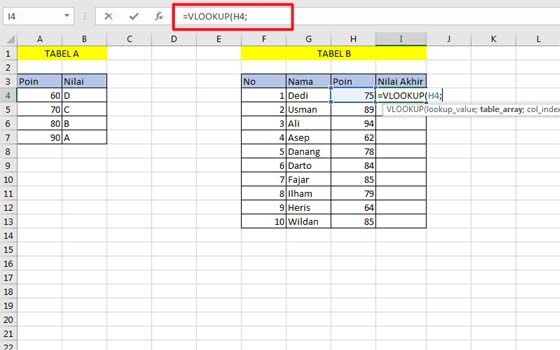
Blok tabel yang digunakan sebagai acuan nilai.
Sisipkan tanda $ di huruf dan angka agar bisa di-drag ke bawah. Tambahkan tanda ;. Tampilan rumus =VLOOKUP(H4; $A$4:$B$7;
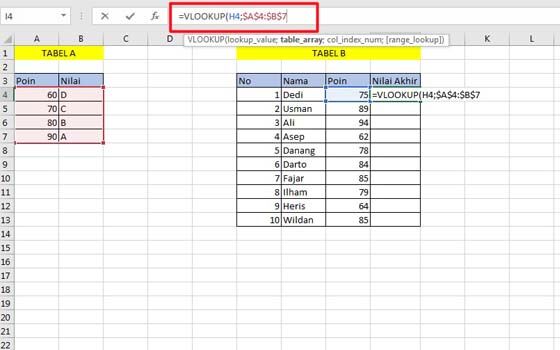
Tambahkan angka 2 dan juga tanda ; ke dalam rumus. Ini dikarenakan nilai berada di kolom ke 2. Tampilan rumus menjadi =VLOOKUP(H4;$A$4:$B$7;2
Tambahkan TRUE dan tutup formula VLOOKUP. Tampilan akhir rumus =VLOOKUP(H4;$A$4:$B$7;2;TRUE).
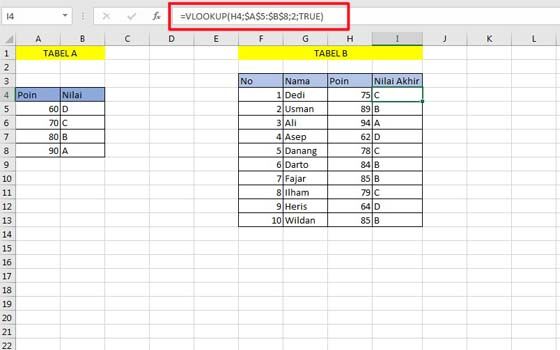
Dengan begini, Excel akan secara otomatis melakukan pembulatan ke kelompok nilai terdekat dan menentukan nilai yang paling sesuai.
Pastikan kalau rentang nilai dalam tabel pembanding ditulis dari yang paling kecil ke besar, karena rumus ini akan mencari nilai yang paling sesuai dari atas ke bawah.
Cara Menggunakan Vlookup dengan Data yang Beda Sheet
Sudah memiliki tabel acuan sebelumnya, tetapi tabelnya ada di sheet yang berbeda? Tenang aja, geng Jaka bakal membahas cara menggunakan rumus VLOOKUP beda sheet di Microsoft Excel juga.
Dengan cara ini kamu nggak perlu repot-repot untuk menyalin kembali tabel yang sudah dibuat sebelumnya, dan tampilan pekerjaan kamu pun akan menjadi jauh lebih rapih.
Berikut ini beberapa langkah yang bisa kamu lakukan untuk membuat formula VLOOKUP beda sheet. Jaka menggunakan contoh tabel di segmen sebelumnya untuk lebih memudahkan.
Tuliskan formula VLOOKUP seperti biasa hingga letak kolom acuan. Tampilan rumus menjadi =VLOOKUP(H4.
Tambahkan Sheet4! sebelum memblok tabel acuan atau dalam kasus ini tabel A. Karena Jaka memindahkan tabel A ke sheet 4.
Blok tabel A seperti sebelumnya dan sisispkan tanda $ agar bisa di-drag nantinya. Tampilan rumus akan menjadi =VLOOKUP(H4;Sheet4!$A$5:$B$8;
Tambahkan 2 dan TRUE ke dalam rumus. Tampilan akhir rumus menjadi =VLOOKUP(H4;Sheet4!$A$5:$B$8;2;TRUE).
Note:
Penambahan angka 2 dan TRUE dikarenakan kolom nilai merupakan kolom ke-2 dan nilai yang dicari tidak sama persis.
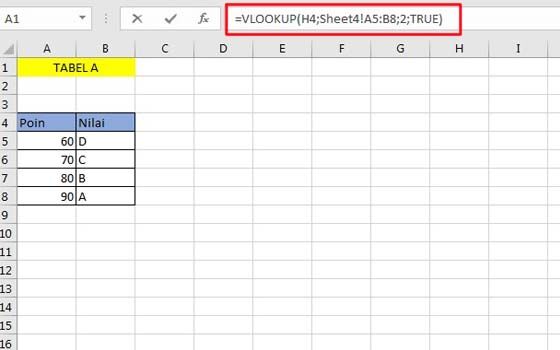
Dengan begini kamu sudah bisa menggunakan rumus VLOOKUP beda sheet. Kamu hanya perlu menyesuaikan lagi dengan kasus-kasus pekerjaan yang kamu hadapi.
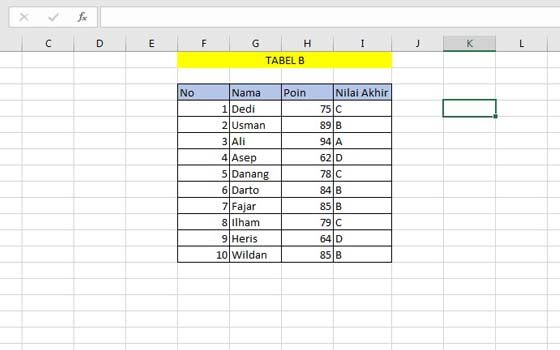
Contoh Cara Menggunakan Rumus Vlookup dengan File yang Berbeda
Bukan hanya bisa digunakan untuk data di sheet yang berbeda saja, VLOOKUP juga bisa dibuat menggunakan data dari file excel yang berbeda.
Terdapat sedikit perbedaan langkah-langkah untuk mengaplikasikan cara menggunakan VLOOKUP beda file ini dengan menggunakan formula VLOOKUP biasanya.
Untuk lebih memahami cara menggunakan rumus VLOOKUP di file excel yang berbeda berikut ini contoh penggunaannya di kasus yang sama dengan sebelumnya.
- Tuliskan formula VLOOKUP seperti biasanya hingga poin nilai acuan. Tampilan rumus akan menjadi =VLOOKUP(H4.
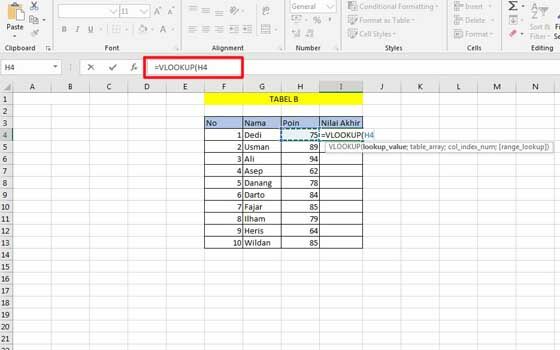
- Buka file excel di mana file tabel pembanding berada dan blok data yang akan digunakan. Tampilan rumus akan menjadi =VLOOKUP(H4;'[VLOOKUP DATA.xlsx]Sheet1'!$A$5:$B$8
Note:
Pada langkah ini Excel secara otomatis akan mendeteksi bahwa data ditabel ini masih bagian dari rumus VLOOKUP.
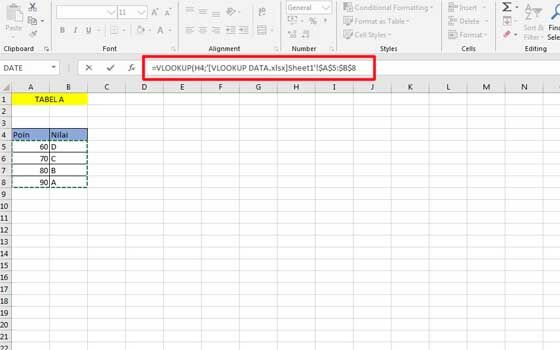
- Tambahkan 2;TRUE ke dalam rumus dan tutup formula VLOOKUP ini. Tampilan rumus akan menjadi =VLOOKUP(H4;'[VLOOKUP DATA.xlsx]Sheet1'!$A$5:$B$8;2;TRUE)

- Drag ke bawah untuk mendapatkan hasil yang sama pada setiap orang yang ada di dalam tabel Excel tersebut.
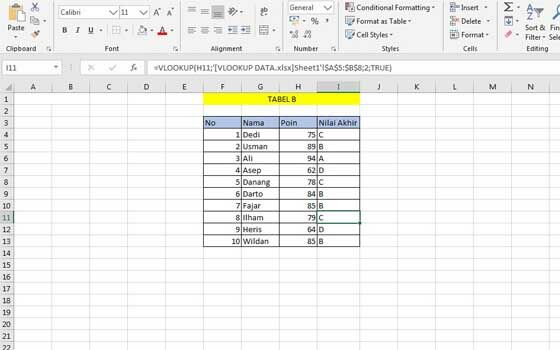
Begitulah cara menggunakan rumus VLOOKUP beda file Excel. Dengan cara ini, kamu bisa mengelola data dalam pekerjaan kamu dengan lebih mudah.
Akhir Kata
Itu dia rangkaian cara untuk menggunakan rumus VLOOKUP Excel dengan berbagai fungsi dan juga contohnya.
Meskipun tergolong agak rumit, dengan penjelasan yang Jaka berikan semoga kamu bisa menerapkan framework rumus ini di berbagai situasi.
Semoga informasi yang Jaka bagikan kali ini bermanfaat untuk kamu semua, dan sampai jumpa lagi di artikel-artikel selanjutnya.
Baca juga artikel seputar Apps atau artikel menarik lainnya dari Restu Wibowo.