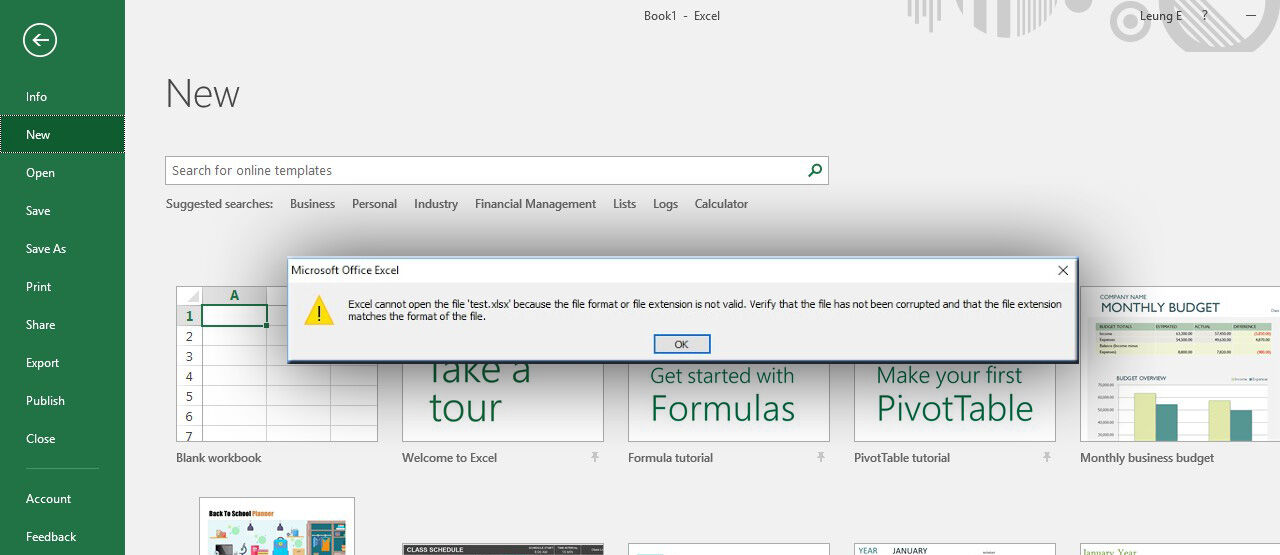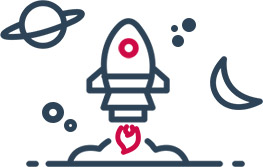Sudah tahu cara membuat ranking di Excel? Atau selama ini kamu masih menggunakan cara menghitung ranking manual? Jika datanya tidak terlalu banyak mungkin tidak masalah, tapi kalau ratusan tentu bikin repot.
Padahal, kamu bisa memanfaatkan Microsoft Excel yang telah dikenal sebagai aplikasi pengolah angka terbaik. Beragamnya kumpulan rumus Excel sangat membantu para pengguna dalam menghitung berbagai data.
Fungsinya juga bermacam-macam, mulai dari hitungan dasar seperti penjumlahan, pengurangan, perkalian, pembagian, hingga yang lebih canggih, termasuk mengurutkan data untuk mencari peringkat.
Nah, supaya bisa mencari siapa yang mendapat peringkat tertinggi dengan cepat, ikuti saja cara membuat ranking di Excel berikut ini.
Rumus dan Cara Membuat Ranking di Excel
Microsoft Excel telah menyediakan fungsi RANK untuk menentukan peringkat sebuah nilai pada sekelompok daftar nilai angka.
Pada versi 2010, Excel mulai memperkenalkan fungsi RANK.AVG dan RANK.EQ sebagai pengganti fungsi RANK Excel.
Meskipun demikian, kamu masih bisa menggunakan fungsi RANK pada Excel versi terbaru. Tapi, pengguna MS Excel 2007 ke bawah tidak akan menemukan fungsi RANK.AVG dan RANK.EQ.
Lalu, bagaimana cara mengurutkan ranking di Excel? Apa perbedaan tiga fungsi di atas? Tenang, kamu bisa menemukan jawabannya melalui penjelasan di bawah ini.
Cara Membuat Rangking Secara Otomatis di Excel
Ketika jumlah siswa terlalu banyak, tentu kita tidak bisa menggunakan cara manual ketika membuat nilai raport. Tapi tenang, hal tersebut tidak akan menjadi masalah sebab dengan menggunakan rumus rangking otomatis, kamu akan langsung siapa yang mendapatkan nilai tertinggi.
Itulah sebabnya langkah-langkah untuk membuat rangking secara otomatis, diantaranya.
- Siapkan data yang dibutuhkan lebih dulu.
- Jumlahkan data nilai dibawah, contoh dari kolom C ke kolom I
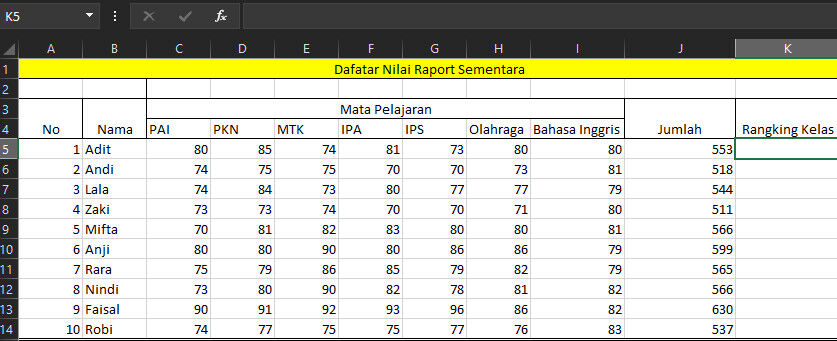
- Pada kolom K5 kamu bisa memasukan rumus berikut ini lalu tekan enter untuk menghitung rangking secara otomatis.
RUMUS RANK
=RANK(J5,J$5:J$14)
Keterangan:
- =RANK: Fungsi untuk membuat peringkat atau rank.
- J5: Posisi yang diberikan peringkat
- J$5:J$14: Seluruh nilai yang ada pada data diatas.
- Jangan lupa tambahkan simbol $ sebelum angka. Hal ini bertujuan agar nilai tidak berubah jika disalin ke cell lainnya. 5.Jika rumus diatas menggunakan "," tidak berhasil maka ganti menggunakan ";"
- Kemudian, salin cell K5 ke cell K6 sampai K14. Kamu bisa menggunakan cara CTRL+C pada K5 lalu CTRL+V pada cell K6 sampai K14.
Cara Menghitung Ranking di Excel dengan Rumus RANK
Masing-masing rumus di Excel memiliki fungsi tersendiri. Kamu juga harus memasukkan format yang benar pada cell di spreadsheet agar tidak terjadi kesalahan perhitungan.
Sama seperti penulisan rumus VLOOKUP Excel yang harus diperhatikan dengan teliti, rumus RANK juga harus ditulis dengan benar seperti berikut ini.
RUMUS RANK
=RANK(Angka;Referensi;[order])
Keterangan:
Angka: Nilai angka yang akan dicari ranking atau peringkatnya.
Referensi: Sekumpulan nilai angka yang dapat berbentuk array, referensi sel, atau daftar angka sebagai acuan pemeringkatan.
[order]: Berisi angka 0 atau 1 sebagai acuan pengurutan daftar nilai guna menentukan peringkat. Jika bernilai 0 atau dikosongkan, maka daftar nilai akan diurutkan secara descending atau menurun. Jika bernilai 1, maka daftar nilai akan diurutkan secara ascending atau meningkat.
Nah, mempelajari cara membuat ranking di Excel tentu kurang lengkap tanpa contoh studi kasus. Oleh karena itu, kita akan mencari ranking pada kumpulan nilai angka di bawah ini.
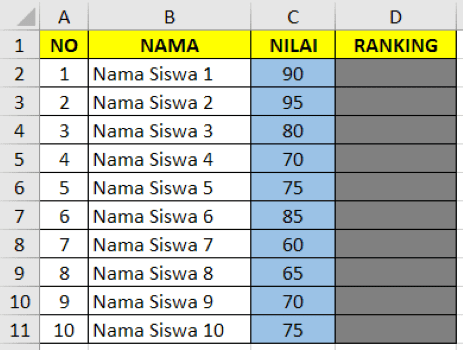
Agar mengetahui ranking untuk nilai pada cell C2 (90), masukkan rumus berikut pada cell D2.
Rumus Excel
=RANK(C2;$C$2:$C$11;0)
Tanda $ pada rumus tersebut bertujuan agar range data menjadi absolut, sehingga tidak berubah ketika di-copy paste ke cell lain.
Nah, setelah menulis rumusnya di cell D2, copy rumus yang sama ke cell D3 sampai D11. Hasilnya akan tampak seperti pada gambar di bawah ini.
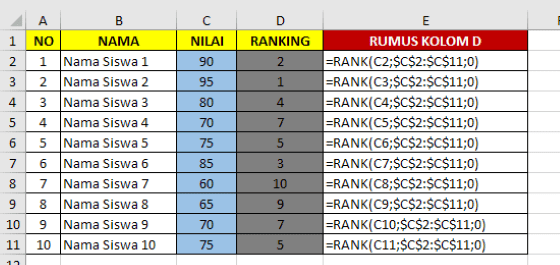
Cara Membuat Ranking di Excel dengan Rumus RANK.EQ
Fungsi RANK.EQ adalah menghasilkan peringkat nilai yang sama seperti rumus RANK. Hal ini dikarenakan rumus RANK.AQ adalah pengganti rumus RANK pada MS Excel 2010 ke atas. Penulisan rumusnya seperti ini.
RUMUS RANK.EQ
RANK.EQ(Angka;Referensi;[order])
Keterangan angka, referensi, dan [order] pada rumus RANK.AQ juga masih sama dengan rumus RANK, sehingga kamu bisa merujuk pada penjelasan sebelumnya.
Nah, masih dengan tabel berikut ini, kita bisa mencari tahu cara mengurutkan data di Excel menggunakan rumus RANK.EQ.
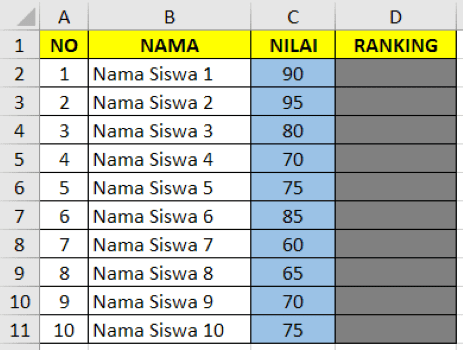
Masukkan rumus di bawah ini pada cell D2 dan copy paste ke cell D3 sampai D11.
Rumus Excel
=RANK.EQ(C2;$C$2:$C$11;0)
Hasil membuat ranking di Excel menggunakan rumus RANK.EQ bisa kamu lihat pada gambar berikut.

Bagaimana, rumus Excel di dunia kerja yang satu ini juga mudah, kan? Kalau kamu sudah memahami rumus RANK, maka kamu juga otomatis paham dengan rumus RANK.EQ.
Cara Menentukan Ranking di Excel dengan Rumus RANK.AVG
Fungsi rumus RANK.AVG adalah menentukan ranking pada sekelompok daftar nilai dengan menambahkan rata-rata jumlah pemilik nilai tersebut. Kamu pasti sudah tidak asing dengan cara menghitung rata-rata di Excel, kan?
Hasil membuat ranking menggunakan rumus RANK.AVG akan berbeda dengan dua rumus sebelumnya, yang memberikan ranking sama pada nilai-nilai yang sama pula. Berikut format penulisan rumusnya.
RUMUS RANK
RANK.AVG(Angka;Referensi;[order])
Masih dengan tabel di bawah ini, kita bisa mencari tahu cara menentukan ranking otomatis di Excel beserta rata-ratanya menggunakan rumus RANK.AVG.
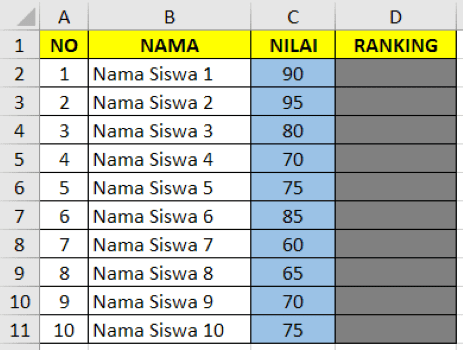
Masukkan rumus di bawah ini pada cell D2 dan copy paste ke cell D3 sampai D11.
Rumus Excel
=RANK.AVG(C2;$C$2:$C$11;0)
Hasil membuat ranking di Excel menggunakan rumus RANK.AVG bisa kamu lihat pada gambar berikut.
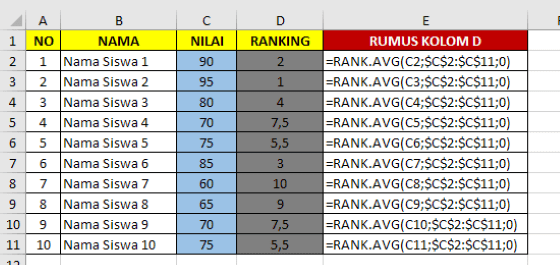
Cara Membuat Ranking di Excel agar Tidak Ganda
Jika kamu perhatikan hasil perankingan menggunakan rumus RANK dan RANK.EQ, nilai yang sama (duplikat) akan mendapatkan ranking yang sama. Dengan demikian, tidak ada ranking 6 dan 8 pada tabel di atas.
Nah, sebenarnya ada cara membuat ranking di Excel agar tidak ganda. Kamu bisa menggunakan fungsi COUNTIF pada Excel. Sebagai contoh, coba perhatikan tabel di bawah ini.

Untuk membuat ranking yang unik dan tidak ganda, gunakan rumus Excel berikut pada cell G2, kemudian copy paste ke bawah.
RUMUS COUNTIF
=RANK(F2;$F$2:$F$11;0)+COUNTIF($F$2:F2;F2)-1
Kamu juga bisa menggunakan rumus di bawah ini. Tenang, hasilnya sama saja, kok.
RUMUS COUNTIF
=RANK(F2;$F$2:$F$11;0)+COUNTIF($F$1:F1;F2)
Selanjutnya, coba perhatikan tabel berikut ini.
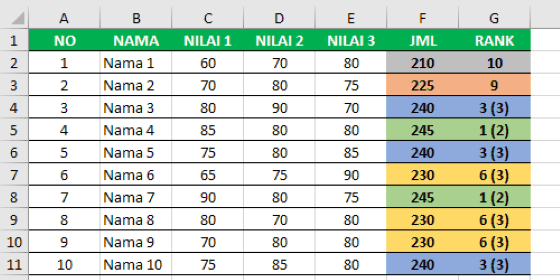
Dengan menggunakan kedua rumus di atas, maka tidak ada lagi duplikat ranking.
Namun, nilai di baris yang lebih awal akan mendapatkan ranking lebih tinggi. Sehingga terkesan bahwa siswa nomor 4 mendapatkan jumlah nilai yang lebih baik dibanding siswa nomor 7, padahal jumlah nilainya sama.
Akhir Kata
Nah, itu dia cara membuat ranking di Excel menggunakan empat rumus yang berbeda, meskipun rumus RANK serupa dengan rumus RANK.EQ yang menjadi penggantinya.
Kini, kamu tidak perlu lagi mengurutkan ranking secara manual yang tentunya memakan waktu lama. Lakukan saja melalui aplikasi pengolah angka satu ini. Jadi, sudah tahu, kan, siapa yang mendapat ranking 1?
Baca juga artikel seputar Excel atau artikel menarik lainnya dari Sheila Aisya Firdausy.