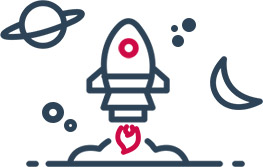Menemukan cara refresh laptop dan komputer memang diperlukan ketika performanya mulai menurun alias lemot. Sayangnya, seringkali terjadi kesalahan ketika ingin mencoba me-resfresh sendiri sehingga data-data penting hilang.
Untuk mencegah data hilang ketika kamu ingin melakukan resfresh laptop atau komputer, maka harus ada persiapan khusus untuk memulihkan kondisinya dengan membuat drive pemulihan USB.
Nah, semisal kamu masih bingung untuk me-refresh dan membuat drive pemulihan USB, kamu tinggal simak penjelasan dari Jaka berikut ini sampai selesai, ya!
Waktu yang Tepat Melakukan Refresh pada Laptop/PC atau Komputer
Meskipun me-refresh komputer atau laptop menjadi alternatif untuk memulihkan kembali kinerjanya, risiko negatif karena terlalu sering melakukannya bisa terjadi.
Pasalnya, perilaku terlalu sering tersebut bisa membuat laptop/PC dan komputer bisa hang alias tidak merespons. Makanya, Jaka mau kasih tips memilih waktu refresh yang benar untuk mencegah risiko itu dengan memperhatikan hal-hal berikut ini.
- Tidak membebani kinerja laptop dan komputer dengan meletakkan ikon file yang dibuat pada desktop.
- Ketika ikon program pada desktop tidak bisa kamu buka atau jalankan.
- ketika desktop tidak menampilkan ikon program secara tiba-tiba.
- Saat file yang dibuat oleh aplikasi pihak lain muncul.
- Ketika mengubah shortcut pada desktop agar namanya sesuai urutan huruf abjad.
Cara Refresh Laptop & Komputer Menggunakan Mouse

Biasanya, agar performa laptop atau komputer yang lemot butuh bantuan refresh lewat mouse. Cara sederhana ini paling sering dilakukan untuk menyegarkan kembali kinerjanya.
Refresh menggunakan mouse bisa kamu gunakan untuk Windows 7, Windows 8, dan Windows 10 dengan mengikuti langkah-langkah berikut ini.
- Kondisikan tampilan layar laptop atau komputer pada halaman Windows.
- Klik kanan menggunakan mouse.
- Pilih opsi refresh.
Untuk beberapa saat, tampilan layar komputer atau laptop bakal berkedip. Ini menandakan proses penyegaran sedang terjadi. Setelah itu, kamu bisa menggunakannya seperti sediakala.
Cara Refresh Laptop & Komputer Menggunakan Keyboard

Kamu bisa menggunakan cara alternatif untuk me-refresh laptop atau komputer menggunakan keyboard. Cara ini sangat efektif dan cepat dibandingkan kamu menggunakan mouse.
Caranya, kamu cukup menekan tombol F5 pada keyboard. Nantinya, komputer atau laptop akan melakukan penyegaran sejenak untuk siap kamu gunakan kembali.
Jika Gagal Refresh, Cobalah Reset Laptop atau Komputer

Opsi persiapan pemulihan ini bisa kamu lakukan ketika performa laptop sudah sangat lemot dan tidak pulih setelah melakukan refresh seperti cara-cara di atas sebelumnya. Hanya saja, setiap versi Windows membutuhkan cara tersendiri.
Berbeda dengan Windows 7 atau Windows 10, kamu harus melakukan persiapan khusus sebelum me-refresh laptop atau komputer yang menggunakan Windows 8 Windows 8,1 atau Windows RT 8,1.
Pasalnya, produsen laptop atau komputer belum tentu menyediakan DVD drive ketika kamu ingin merefreshnya. Oleh karena itu, kamu harus membuat drive pemulihan USB secara khusus.
Sebelumnya, kamu harus menyiapkan drive USB berkapasitas 16 GB atau lebih. Fungsinya, untuk mencegah data hilang setelah merefresh komputer atau laptop.
Untuk membuat drive pemulihan, kamu tinggal mengikuti langkah-langkah sederhana berikut ini:
- Klik ikon Start, lalu arahkan pointer di kolom pencarian.
- Ketik drive pemulihan di dalam kotak pencarian, kemudian pilih buat drive pemulihan.
- Setelah berhasil membuka alat drive pemulihan, lalu centang kotak Salin partisi pemulihan dari PC ke drive pemulihan, lalu pilih opsi berikutnya.
- Sisipkan drive Flash USB ke dalam laptop atau komputer dengan kapasitas yang memadai ukuran (lihat ukurannya di layar).
- Pilih drive USB yang mau kamu gunakan untuk pembuatan drive pemulihan, kemudian pilih berikutnya.
- Pilih opsi Buat. Nantinya, ambar pemulihan dan alat pemulihan yang dibutukan bakal disalin ke flash drive USB yang kamu pilih.
- Proses penyalinan ini bakal memakan waktu cukup lama dan tergantung pada kondisi laptop/PC atau komputermu serta ukuran gambar pemulihan.
- Setelah proses tersebut selesai, kamu bisa menyimpan partisi pemulihan di laptop atau komputer dengan memilih opsi selesai.
- Atau, kalau kamu mau mengosongkan ruang disk, pilih Hapus partisi pemulihan > Hapus > selesai.
- Simpan drive Flash USB di tempat aman dan jangan menggunakan untuk menyimpan data atau file lain.
Perlu diingat bahwa tidak semua laptop atau komputer punya opsi untuk melakukan penghapusan partisi pemulihan di dalamnya. Semisal kamu mengalami hal ini berarti ruang disk tambahanmu bakal kosong.
Sedangkan pada Windows 7 dan Windows 10, apabila performa laptop atau komputermu lemot setelah melakukan refresh menggunakan mouse atau keyboard, sebaiknya kamu melakukan reset setelah melakukan back up data terlebih dulu.
Setelah semuanya selesai dipersiapkan, kamu bisa melakukan reset pada laptop/PC atau komputer. Dengan cara ini, data dan file kamu bakal aman.
Akhir Kata
Sekarang kamu sudah bisa cara refresh laptop atau komputer sehingga mampu melakukannya secara mandiri. Jaka sarankan agar kamu tidak menaruh banyak ikon aplikasi atau file di dekstop. Soalnya, hal ini bisa berdampak pada proses start up dan menurunkan kecepatannya.
Baca juga artikel tentang Tech Hack dari Nabila Ghaida Zia