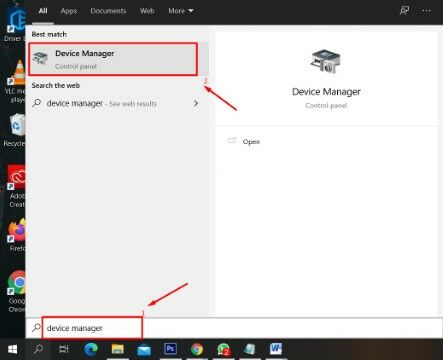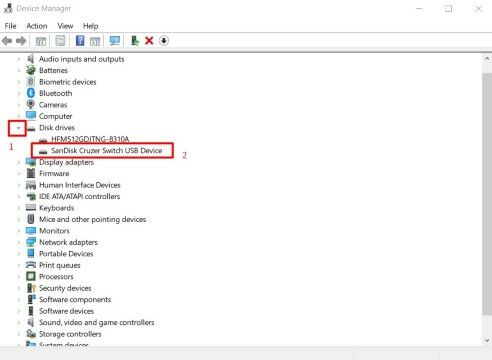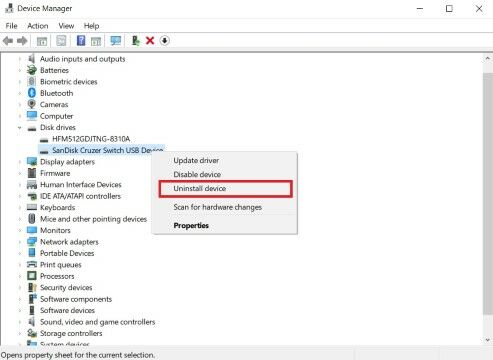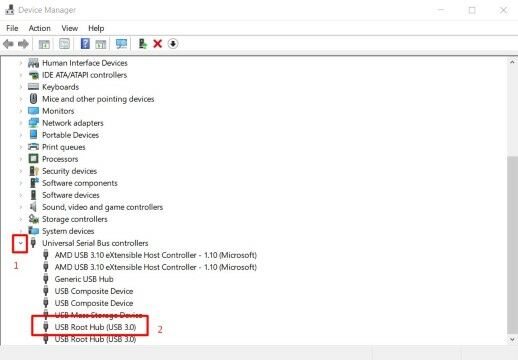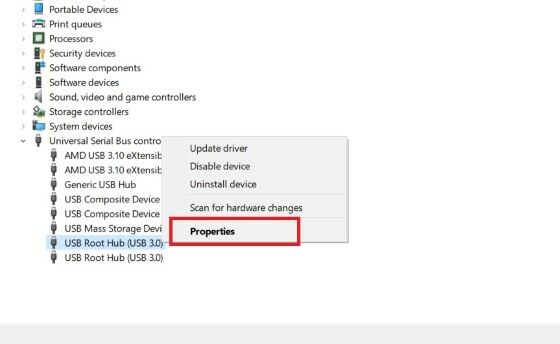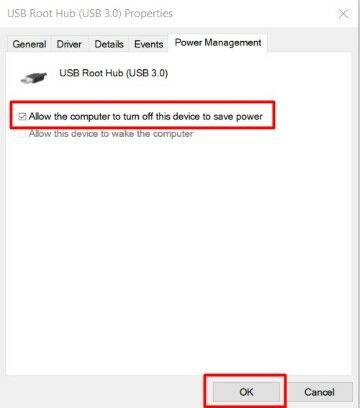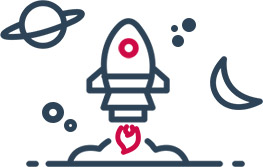"USB Not Recognize" atau "USB Device Not Recognized", mungkin menjadi salah satu permasalahan yang paling sering ditemukan para pengguna ketika hendak menghubungkan perangkat USB ke PC/laptop. Bukan begitu, geng?
Kondisi ini pastinya membuat kamu bingung sekaligus panik, apalagi kalau ternyata perangkat USB yang dimiliki menyimpan banyak sekali file-file penting di dalamnya.
Namun, nggak jauh berbeda dari permasalahan flahsdisk tak terbaca, masalah USB not recognized ini juga bisa diatasi dengan beberapa trik, lho.
Nah, sebelum kamu berpikir untuk membeli baru perangkat USB yang nggak terdeteksi tadi, mending kamu simak dulu pembahasan Jaka tentang cara mengatasi USB device not recognized selengkapnya berikut ini!
Kumpulan Cara Mengatasi USB Device Not Recognized di Windows
Mau install Windows pakai flashdisk, tapi ternyata kamu malah disuguhkan dengan masalah USB not recognized?
Sebelum lanjut ke pembahasan solusinya, cara mengatasi USB device not recognized di Windows 7, 8, atau 10 sendiri sebenarnya nggak jauh berbeda, geng.
Nah, untuk lebih jelasnya tentang cara mengatasi USB device not recognized ini, kamu bisa simak penjelasan Jaka di bawah.
1. Cabut dan Pasang Kembali Perangkat USB

Cara memperbaiki USB device not recognized paling mudah yang bisa kamu coba adalah dengan menghubungkan ulang perangkat USB tersebut ke PC atau laptop kamu.
Sesaat setelah muncul notifikasi USB device not recognized di taskbar, kamu bisa coba cabut perangkat USB dari laptop. Tunggu beberapa saat kemudian coba hubungkan kembali.
Walaupun terdengar sepele, tapi cara ini seringkali berhasil mengatasi permasalahan tersebut lho!
2. Hubungkan Perangkat USB ke Port Berbeda

Salah satu penyebab dari permasalahan USB not recognized sendiri sebenarnya bisa dipicu dari kondisi port USB yang sudah nggak cukup bagus atau longgar, geng.
Oleh karena itu, untuk memastikan apakah kerusakan terjadi pada perangkat USB kamu atau justru pada port USB di PC/laptop, maka kamu bisa coba menghubungkan perangkat USB ke port lainnya.
Umumnya, perangkat laptop terbaru zaman sekarang sudah dibekali setidaknya dua port USB sehingga kamu bisa mencobanya satu per satu.
Tapi, jika masalah ini masih belum bisa teratasi, kamu bisa simak cara mengatasi USB device not recognized yang selanjutnya di bawah ini.
3. Menghapus Instalan Driver Perangkat USB
Nggak cuma perangkat mouse atau keyboard saja, semua device eksternal yang terhubung ke laptop/PC sebenarnya tanpa kita sadari akan menginstall driver-nya secara otomatis agar bisa digunakan.
Kondisi ini pun terjadi pada perangkat USB baik itu flahsdisk atau harddisk eksternal yang kamu miliki, geng. Namun, proses penginstalan driver yang nggak berjalan sempurna pun bisa menjadi penyebab munculnya masalah ini.
Oleh karena itu, nggak ada salahnya untuk kamu menghapus instalan driver perangkat USB milikmu dan coba untuk menghubungkannya kembali. Untuk cara menghapusnya, kamu bisa simak langkah-langkah berikut:
Langkah 1 - Buka 'Device Manager'
- Pertama, pada kolom pencarian Windows kamu cari 'Device Manager' lalu buka program tersebut.
Langkah 2 - Pilih perangkat USB dari menu 'Disk Drive'
- Selanjutnya, kamu klik ikon collapse di menu 'Disk Drive' dan klik pada perangkat USB milikmu.
Langkah 3 - Hapus instalan driver
Setelah itu, klik kanan pada perangkat USB milikmu lalu pilih menu 'Uninstall Driver'.
Langkah berikutnya, kamu tinggal ikuti saja sesuai perintah yang diminta hingga prosesnya selesai.
Jika semua langkah di atas sudah berhasil dilakukan, kamu cabut perangkat USB dari laptop. Tunggu beberapa saat, lalu coba hubungkan kembali.
4. Update Windows
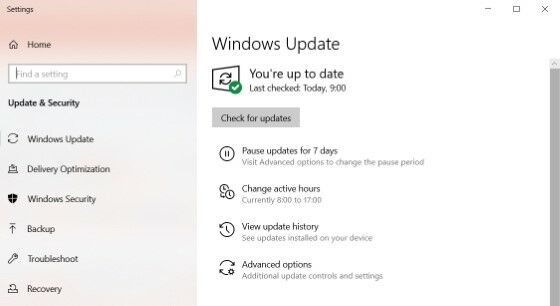
Alternatif cara mengatasi USB device not recognized Windows 10, 8, atau 7 yang berikutnya adalah dengan melakukan Windows update, geng.
Cara ini seringkali dilupakan penggunanya, padahal memiliki pengaruh yang cukup besar terhadap performa laptop/PC kamu termasuk salah satunya bug penyebab timbulnya suatu permasalahan.
Untuk melakukan update Windows sendiri sebenarnya sangat mudah sama seperti ketika kamu melakukan update Android di HP. Caranya, kamu buka Settings > Update & Security > Check for updates.
Agar proses update Windows berjalan dengan lancar dan berhasil, pastikan koneksi internet kamu ngebut, ya!
5. Matikan Power Management USB Root Hub
Kamu yakin kalau permasalahan bukan terjadi pada perangkat USB milikmu? Kalau gitu, kamu bisa coba cara mengatasi USB device not recognized menggunakan trik yang satu ini.
Caranya yaitu dengan mematikan pengaturan Power Management pada USB Root Hub. Metode ini berfungsi untuk mencegah drive USB eksternal mematikan daya yang dapat memicu munculnya permasalahan ini, geng.
Untuk cara mematikan Power Management pada USB Root Hub, kamu bisa ikuti langkah-langkah berikut:
Langkah 1 - Buka 'Device Manager'
- Pertama, kamu buka program 'Device Manager' menggunakan cara yang sudah Jaka jelaskan di atas.
Langkah 2 - Pilih 'USB Root Hub'
- Setelah berada di Device Manager, kamu klik ikon collapse di menu 'Universal Serial Bus Controllers' dan pilih 'USB Root Hub'.
Langkah 3 - Pilih 'Properties'
- Pada opsi 'USB Root Hub' kamu klik kanan dan pilih menu 'Properties'.
Langkah 4 - Matikan power management
Selanjutnya, kamu pilih tab 'Power Management' dan hapus tanda ceklis pada bagian 'Allow computer to turn off this device to save power'.
Jika sudah, lalu tekan 'OK'.
6. Restart Laptop/PC

Alternatif cara mengatasi USB device not recognized Windows 8, 7, atau 10 selanjutnya yaitu dengan me-restart laptop/PC milikmu.
Cara ini merupakan salah satunya yang paling gampang dilakukan oleh orang awam, dan nggak jarang metode ini juga berhasil untuk mengatasi masalah tersebut.
Setelah kamu mematikan laptop untuk beberapa saat, lalu nyalakan kembali dan coba hubungkan lagi perangkat USB yang kamu punya.
7. Coba Hubungkan Perangkat USB Lain

Metode ini sebenarnya bukanlah cara memperbaiki USB not recognized yang sedang kamu hadapi. Tapi, trik ini bisa memberi tahu kamu di mana pusat permasalahannya, geng.
Apakah permasalahan ada pada port USB laptop atau justru perangkat USB kamu yang mengalami kerusakan.
Kamu bisa coba hubungkan perangkat USB lain ke port USB di laptop/PC, jika ternyata tetap tidak terdeteksi maka besar kemungkinan port USB kamu yang mengalami kerusakan. Begitu pun sebaliknya.
Akhir Kata
Nah, itu dia beberapa cara mengatasi USB device not recognized Windows 10, 8, atau 7 yang bisa kamu coba lakukan, geng.
Trik di atas juga bisa diterapkan jika kamu mencari cara mengatasi USB device not recognized pada Android atau perangkat USB eksternal lainnya, ya! Semoga bermanfaat, sampai jumpa di artikel Jaka berikutnya!
Baca juga artikel seputar Tech Hack atau artikel menarik lainnya dari Shelda Audita