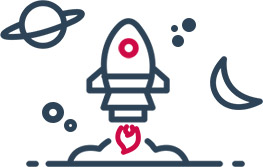Pernah nggak sih kamu lihat ada foto yang menampilkan secara rinci titik koordinat atau lokasi di mana foto tersebut diambil?
Pada dasarnya, handphone modern sudah memiliki sistem GPS bawaannya masing-masing. Sistem ini terintegrasi dengan hampir semua aplikasi yang ada di handphone, termasuk kamera.
Ketika kamu memotret sebuah objek, entah itu tempat wisata atau benda, secara otomatis sistem GPS akan merekam informasi seputar foto tersebut,
Mulai dari ISO yang dipakai hingga lokasi pengambilan foto, semua akan ditampilkan secara sekilas pada pilihan "Details" foto.
Nah, kira-kira bagaimana cara men-setting titik koordinat atau lokasi di fotonya langsung secara rinci, ya?
Cara Setting Koordinat di Foto Kamera Smartphone
Supaya kamu bisa men-setting koordinat di kamera alias Geotagging, kamu harus menginstall aplikasi bernama Open Camera.
Salah satu aplikasi kamera pihak ketiga untuk Android ini begitu populer dengan nilai review 4,2/5. Hal ini terjadi karena aplikasi ini gratis dan sangat mudah digunakan.
Kamu bisa mendownload aplikasi Open Camera secara gratis di sini:
Nantinya kamu bisa melihat posisi ataupun titik koordinat foto yang diambil secara jelas dan rinci, geng.
Nah, dengan mengetahui titik koordinat dan lokasi persis foto tersebut, suatu hari nanti kamu bisa kembali lagi ke sana dan mengulang memori indah yang terekam di dalamnya.
Daripada penasaran, langsung saja, simak ulasan Jaka berikut!
Langkah 1 - Install Aplikasi Open Camera
Pertama, yang harus kamu lakuin adalah menginstall aplikasi Open Camera di smartphone kamu. Kalau sudah, buka aplikasi.
Nantinya, aplikasi akan menampilkan sebuah papan informasi yang berisi ulasan seputar aplikasi beserta panduan penggunaannya dalam bahasa Inggris. Setelah kamu baca, langsung tekan OK.
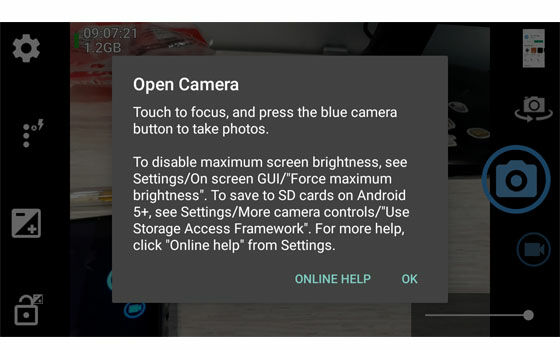
Nantinya, kalau sudah selesai, akan tampil seperti ini.
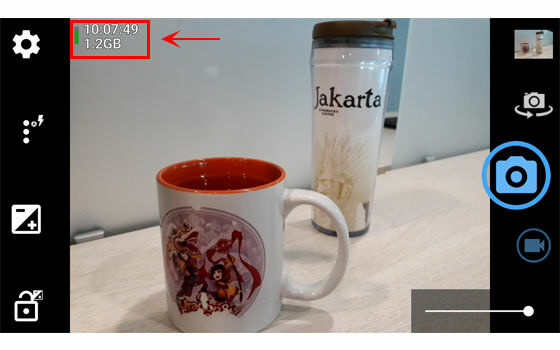
Di sana kamu akan melihat informasi yang tercantum pada kamera di sisi kiri atas. Informasi tersebut berupa jam beserta kapasitas memori internal atau eksternal yang dipakai sebagai penyimpanan kamera.
Langkah 2 - Atur Pengaturan Geotagging
Jika sudah menginstall, saatnya kamu atur pengaturan Geotagging.
Caranya, klik simbol "Settings" yang ada di bagian kiri atas layar. Setelah itu, geser ke bawah sampai kamu menemukan pilihan "Location settings"
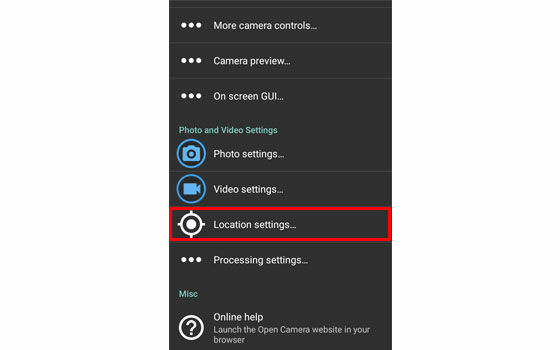
Setelah itu, kamu akan menemukan 3 pilihan, mulai dari Store location data, store compass direction, dan Require location data. Centang semuanya.
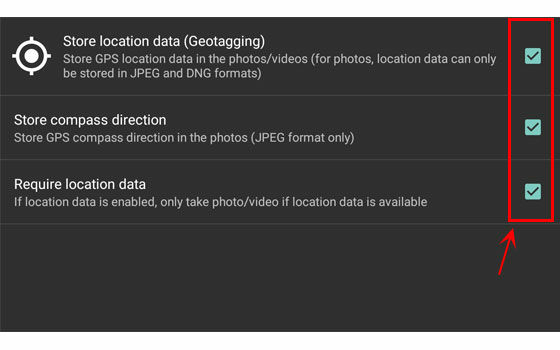
Pastikan semuanya sudah tercentang, geng, karena jika 1 saja tak tercentang, maka fungsi Location tidak akan bekerja dengan optimal.
Langkah 3 - Nyalakan fitur Location di Smartphonemu
Nah, satu hal yang paling penting dalam aplikasi ini adalah fitur Location di smartphone mu. Jika fitur ini tidak dinyalakan, maka kamu tidak akan bisa menggunakan aplikasi Open Camera.
Contohnya saja, jika kamu menekan tombol potret, akan muncul tulisan "GPS Location not available", seperti di bawah ini:
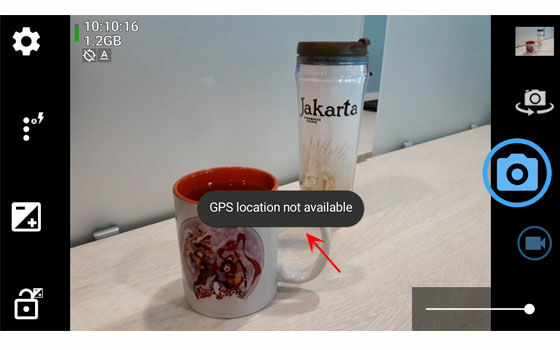
Maka dari itu, segera aktifkan fitur Location pada smartphone mu. Nantinya jika sudah aktif, akan muncul tanda GPS pada pojok kiri atas aplikasi Open Camera.
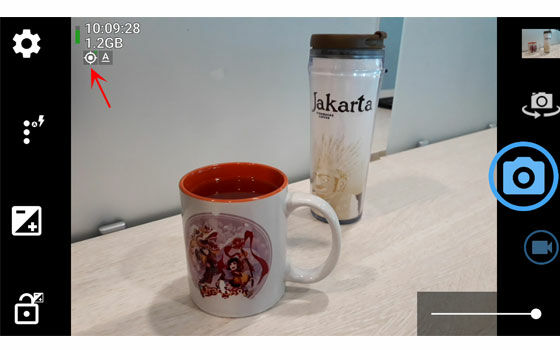
Kalau simbol GPS sudah aktif, kamu baru bisa memencet tombol potret. Akhirnya, aplikasi ini benar0-benar sudah siap kamu gunakan!
Langkah 4 - Memotret Objek Gambar yang Diinginkan
Setelah selesai memotret, kamu bisa melihat titik koordinat foto yang baru saja kamu ambil.
Caranya, buka Galeri foto Open Camera yang ada di sebelah kanan bawah, lalu tekan tombol titik tiga yang ada di pojok kanan atas.
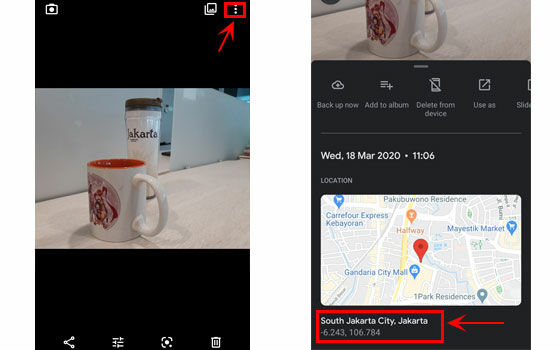
Di sana nanti, kamu bakal melihat berbagai macam informasi yang detail dan lengkap, gengs.
Mulai dari tanggal, waktu pemotretan, dan yang paling keren adalah informasi titik koordinat pengambilan gambar. Tidak main-main, informasi ini terintegrasi langsung dengan Google Maps, loh!
Selain itu, di bawahnya juga terdapat nama file beserta lokasi penyimpanannya beserta dengan informasi pengaturan foto, seperti focus dan ISO yang dipakai.
Langkah 5 - Menampilkan Titik Koordinat di Foto
Nah, kalau misalkan kamu mau menampilkan titik koordinat secara rinci di foto yang kamu potret, caranya gampang banget, geng!
Pertama, klik simbol "Settings" yang ada di bagian kiri atas layar. Setelah itu, geser ke bawah sampai kamu menemukan pilihan "Photo settings"
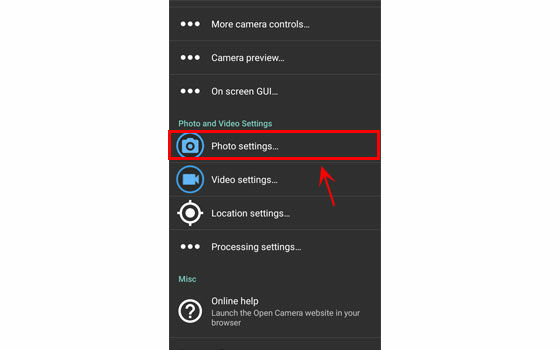
Setelah kamu masuk, silakan geser layar ke arah bawah sampai menemukan fitur "Stamp photos". Lalu tekan.
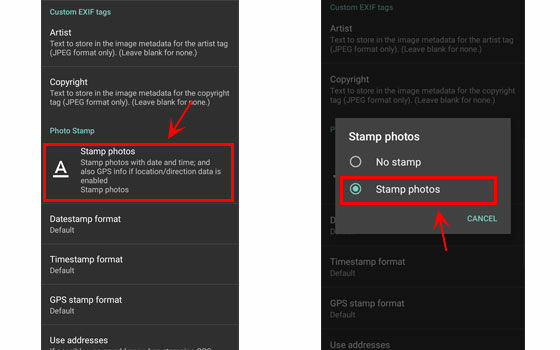
Di sana akan ada 2 opsi, yaitu "No stamp" dan "Stamp photos". Karena kamu mau menampilkan titik koordinat di foto, pilihlah "Stamp photos". Setelah selesai, cobalah ambil foto lagi.
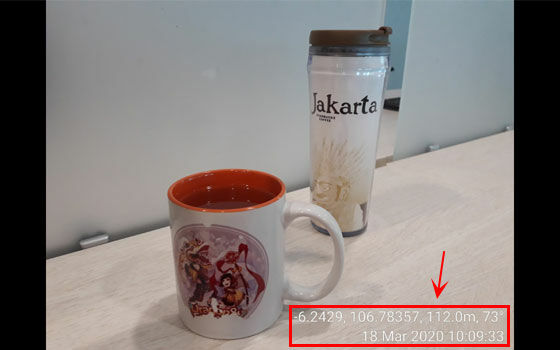
Nanti, kamu akan menemukan keterangan titik koordinat beserta tanggal dan waktu pemotretan di pojok kanan bawah.
Akhir Kata
Itulah tadi cara setting titik koordinat kamera termudah, geng. Bagaimana? Mudah banget, bukan? Selamat berfoto dan mengambil momen terbaik, ya!
Silakan share dan komen artikel ini untuk terus mendapatkan informasi, tips & trik dan berita seputar teknologi dari Jalantikus.com.
Baca juga artikel seputar Kamera atau artikel menarik lainnya dari Diptya.