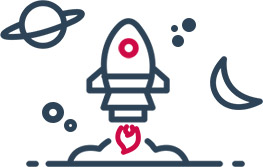Cara menambah partisi C Windows 10 sangat mudah dan dapat dilakukan dengan cepat, geng. Disini, Jaka akan menjelaskan langkah-langkahnya.
Pada dasarnya, ada dua partisi yang terletak pada kapasitas harddisk komputer, yaitu Drive C sebagai tempat penyimpanan file dan Drive D untuk menyimpan data.
Biasanya, partisi Drive C memiliki kapasitas yang kecil, sehingga semakin banyak kita download file seperti game online PC, maka laptop atau PC kita akan semakin lemot.
Di artikel ini, kamu dapat menyimak cara menambah kapasitas partisi C Windows 10 dengan mudah. Ada berbagai macam manfaat lainnya dalam menambah partisi C Windows 10.
Panduan Cara Menambah Partisi C Windows 10
Untuk menghindari hal-hal yang tidak diinginkan pada file penting, maka kamu wajib mempertimbangkan menyimpan file di berbagai partisi yang berbeda.
Untungnya, cara menambah partisi C Windows 10 nggak sulit sama sekali. Langsung aja pelajari cara menambah partisi C di bawah ini.
Kenapa Partisi Hard Disk Penting?
Sebelum Jaka menjelaskan cara menambah kapasitas partisi C windows 10, kamu wajib tahu alasan kenapa partisi hard disk penting, geng.
Dengan hard disk yang telah dipartisi, maka komputer kamu dapat berjalan dengan cepat karena eksekusi program yang akan lebih mulus karena nggak terbebani kapasitas yang overloaded.
Selain bisa membuat kinerja komputer lebih cepat karena penyimpanan yang terpisah, data-data kamu yang tersimpan di komputer juga akan lebih aman.
Misalnya, kalau komputer masuk virus karena kamu nggak instal Antivirus yang handal dan menghapus data yang ada, ada kemungkinan besar bahwa virus tersebut hanya menghapus data di salah satu partisi hard disk, sehingga penting untuk memecah data-data penting, geng.
Kamu bisa menyimpan data penting untuk sekolah atau pekerjaan di satu partisi dan foto-foto, video ataupun game PC yang berat di partisi lainnya.
Alternatif lainnya adalah menggunakan layanan Google Drive untuk menyimpan file. Nggak usah khawatir kapasitasnya sedikit, karena ada cara mendapatkan Google Drive unlimited gratis!
Dari keuntungan yang Jaka jelaskan, pastinya kamu semakin ingin tahu bagaimana cara menambah partisi C Windows 10, bukan? Simak aja langsung di bawah.
Menambah Drive C dari Hard Disk lain, Apakah Bisa?
Sebagian orang mungkin bertanya-tanya apa bisa menambah kapasitas Drive C yang beda hard disk fisik?
Maksud dari pertanyaan ini adalah menggunakan hard disk lainnya yang ada di laptop atau PC, seperti hard disk Drive D untuk menambah kapasitas Drive C.
Sayangnya, menambah drive C dari hard disk lain tidak bisa dilakukan, geng. Pasalnya, kapasitas yang ditambahkan di drive C harus berasal dari hard disk fisik yang sama.
Menambah kapasitas drive C dari partisi lain bisa, namun untuk menggunakan hard disk Drive D untuk menambah kapasitas Drive C tidak bisa.
Cara Menambah Partisi C Windows 10
Setelah menyimak penjelasan mengenai partisi Windows serta manfaatnya, maka selanjutnya Jaka akan memberitahu cara menambah partisi C Windows 10 tanpa instal ulang.
Pada dasarnya, cara menambah partisi C Windows 10 sama saja dengan versi Windows lainnya, mau Windows 7, 8, dan lain-lain.
Namun, sebelum memulai, penting bagi kamu untuk memastikan bahwa hard disk memiliki kapasitas yang cukup, yaitu setidaknya 80 GB.
Langsung saja, begini cara menambah partisi C Windows 10 tanpa instal ulang secara mudah dan cepat. Simak langkah-langkahnya di bawah ini.
- Buka Windows Explorer, lalu klik kanan pada This PC, pilih manage.
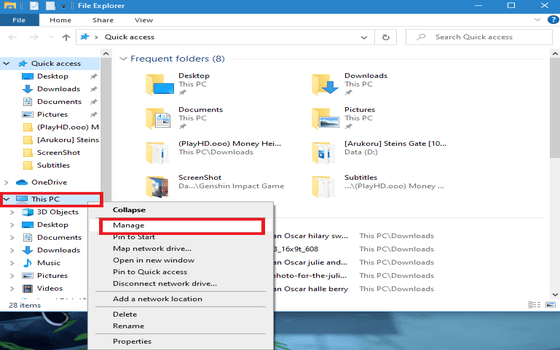
- Klik disk management, lalu klik kanan Drive D, pilih shrink volume untuk menambah partisi C Windows 10.
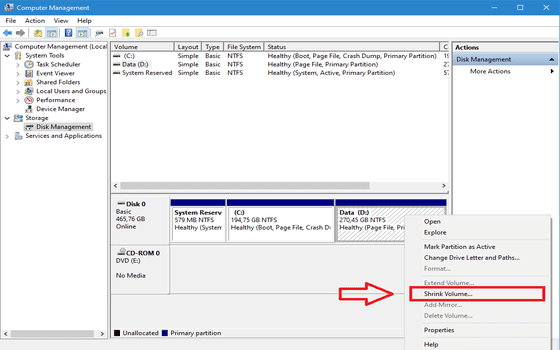
Masukkan seberapa banyak kapasitas yang ingin kamu tambahkan pada Drive C, lalu klik Shrink.
Tunggu sebentar karena PC atau laptopmu sedang memproses pemecahan partisi tersebut.
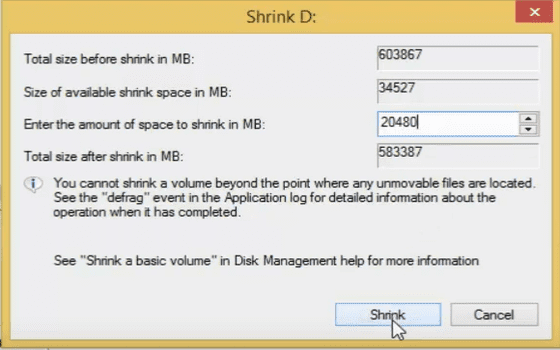
Berikutnya, kamu memerlukan software AOMEI Partition. Untuk mengunduhnya, langsung saja akses website resmi Software AOMEI Partition.
Di software AOMEI Partition, kamu bisa melihat unallocated space yang tadinya sudah dipecah sesuai dengan jumlah kapasitas yang kamu inginkan.
Klik kanan unallocated, lalu pilih merge partitions.
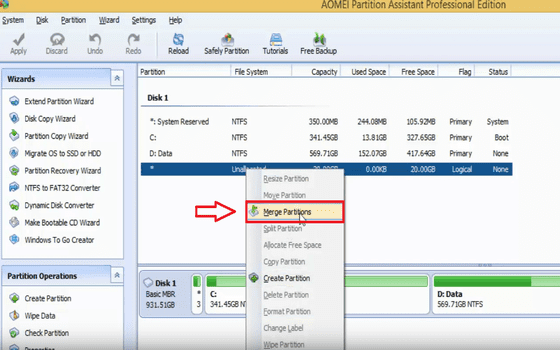
- Centang unallocated dan C dengan mengkliknya untuk menambah partisi. Lalu, klik OK.
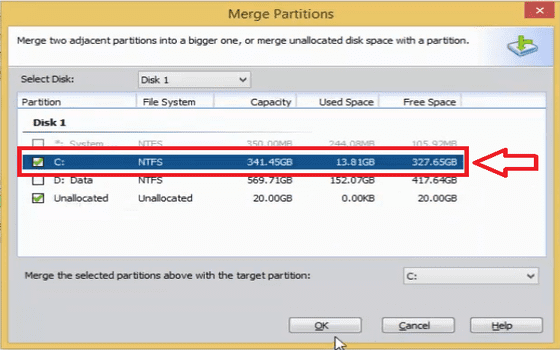
Setelah itu, kamu cukup klik apply, lalu pilih opsi proceed. Klik Yes. Silakan tunggu beberapa saat untuk proses penggabungan tersebut.
Selesai! Sekarang partisi C di Windows 10 kamu akan bertambah sesuai dengan kapasitas partisi yang kamu inginkan.
Pada dasarnya, cara menambah partisi C di Windows 10 dan menggabungkan partisi hardisk Windows 10 sama saja karena kamu mengambil bagian disk lain untuk menambahnya.
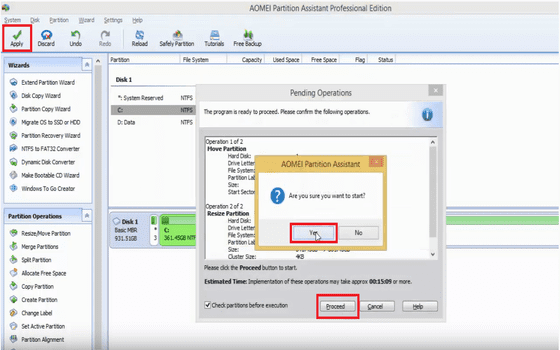
Akhir Kata
Selain dapat meningkatkan performa laptop dan PC untuk mencegah Windows tidak berfungsi, kamu juga dapat mengamankan data-data penting dengan menambah partisi C Windows 10.
Ikuti saja langkah-langkah dari Jaka dan jangan lupa untuk download Software AOMEI Partition untuk melakukannya, geng.
Cara menambah partisi C Windows 10 tanpa instal ulang ini memang cara yang praktis, cepat dan mudah dilakukan.
Baca artikel mengenai Tech Hack atau artikel menarik lainnya dari Michelle Cornelia.