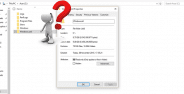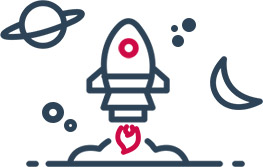Cara cek versi Windows akan sangat berguna untuk mencegah kamu ketinggalan dengan versi terbaru yang dimiliki laptopmu.
Soalnya, dengan versi terbaru Windows, kamu bisa mendapat fitur baru yang lebih lengkap, sistem yang lebih cepat, hingga tingkat keamanan yang lebih tinggi.
Misalnya saja, dengan update Windows 11, kamu bisa mendapatkan tampilan antarmuka yang lebih fresh dan tidak mudah diretas.
Untuk itu, Jaka punya daftar cara cek versi Windows 11, 10, 8, 7 yang bisa kamu coba di laptop maupun PC kamu masing-masing. Selamat mencoba!
1. Cara Cek Versi Windows Lewat CMD
Command Prompt atau CMD memiliki ratusan perintah dan fungsi yang berguna, salah satunya untuk mengetahui versi Windows terbaru pada laptop atau PC, baik Windows 10, 11, maupun 7.
Meski tampilannya advanced banget layaknya aplikasi yang digunakan hacker, kamu bisa menggunakannya dengan mudah. Bagaimana caranya?
Berikut panduan mengecek versi Windows lewat CMD:
- Tekan tombol Windows + R pada keyboard.
- Ketik CMD, lalu klik OK. Jendela CMD akan segera terbuka.
- Masukkan perintah dengan mengetik ver, setelah itu tekan Enter.
- Informasi mengenai versi Windows mu akan segera muncul.

Sumber foto: Cara Cek Versi Windows
Nah, perintah di atas hanya untuk mengecek versi Windows saja, geng. Jika kamu ingin mendapatkan informasi yang lebih lengkap, coba masukkan kode di bawah ini :
systeminfo | findstr /B /C: OS Name /C: OS Version
Setelah menginput kode tersebut, klik Enter dan tunggu sebentar hingga CMD menampilkan informasi yang lebih lengkap mengenai OS Name dan OS Version seperti gambar di bawah.

Sumber foto: Cara Cek Versi Windows
2. Cara Cek Versi Windows Melalui DXDIAG
Menggunakan DXDIAG sebagai cara cek versi Windows XP, 7, 8, 10, dan 11 akan memberimu informasi yang lebih spesifik dan detail. Hal ini dikarenakan DirectX Diagnostic Tool memang bisa membaca seluruh spesifikasi perangkat keras dari PC.
Jadi, kamu juga bisa melihat spesifikasi laptop secara lengkap yang tersaji melalui tool tersebut.
Berikut panduan cek versi Windows melalui DXDIAG:
- Tekan tombol Windows + R, muncul jendela Windows Run.
- Ketik DXDIAG, lalu klik OK.
- Cek kolom Operating System untuk info versi Windows.
Betul sekali, kamu bisa mengecek kolom Operating System untuk menemukan informasi mengenai versi Windows yang kamu gunakan beserta detail-detail lainnya. kamu bahkan bisa melihat versi build dari Windowsmu.

Sumber foto: Cara Cek Versi Windows
3. Cara Cek Windows 10 di Laptop Menggunakan Halaman About
Bagi pengguna Windows 10, ada cara mengecek Windows di laptop termudah yang bisa kamu lakukan, tak lain dan tak bukan menggunakan halaman About.
Halaman ini memang memiliki fungsi untuk menampilkan data sistem lengkap dengan spesifikasi dasar dari laptop atau PC.
Berikut cara cek Windows 10 menggunakan halaman About:
- Ketik about pada kolom pencarian di menu Start.
- Klik About your PC.
- Perhatikan keterangan spesifikasi Windows mulai dari edition, version, tanggal install, dan build OS.

Sumber foto: Cara Cek Versi Windows

Sumber foto: Cara Cek Versi Windows
Keterangan spesifikasi Windows dari halaman About:
- Edition : Edisi Windows yang digunakan pada laptopmu, misalnya dalam contoh ini laptop Jaka menggunakan Windows 10 Pro.
- Version : Ini adalah versi dari Windows. Laptop Jaka merupakan versi 2004.
- Installed On : Informasi ini menunjukkan waktu sistem dipasang di komputer atau laptop. Seperti yang tertera, sistem di laptop Jaka terpasang pada 13 Oktober 2020.
- OS Build : Build merupakan detail tambahan yang dibuat Microsoft agar pengguna lebih mudah melihat perbedaan di setiap update.
4. Cara Melihat Versi Windows Lewat Properties di File Explorer
File Explorer memiliki fungsi yang lebih dari sekedar menyimpan seluruh file di laptopmu, geng. Karena manfaatnya yang besar, sekarang bahkan sudah tersedia aplikasi File Explorer versi Android, lho.
Maka dari itu, mari manfaatkan File Explorer sebagai cara cek versi Windows dengan langkah berikut:
- Buka File Explorer.
- Klik kanan pada This PC, pilih Properties.
- Cek versi Windows yang tertera di sana.

Sumber foto: Cara Cek Versi Windows
Catatan:
Dalam beberapa jenis Windows, This PC juga bisa bernama My Computer (Windows XP) atau Computer (Windows 7).

Sumber foto: Cara Cek Versi Windows
Windows edition menunjukkan versi Windows yang kamu miliki. Di gambar, laptop Jaka menggunakan Windows 10 Pro. Mudah sekali, bukan?
5. Cara Cek Versi Windows Laptop dengan winver
Cara cek versi Windows di Run dengan menu winver merupakan salah satu metode yang paling mudah. Kamu hanya perlu mengetik winver pada kolom pencarian menu Search, lalu klik Open.
Jika dirunut, berikut panduan mengecek versi Windows dengan winver:
- Buka kolom pencarian menu pada Windows.
- Ketik winver.
- Selesai, versi Windows akan langsung terlihat.
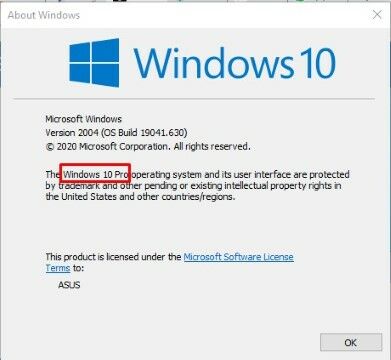
Sumber foto: Cara Cek Versi Windows
Setelah itu, kamu akan segera mendapat informasi mengenai versi Windows di jendela baru. Selesai, deh. Simpel banget, kan?
6. Cara Cek Versi Windows melalui System Information
Selain menggunakan cara-cara di atas, ada 1 fitur dalam laptop yang bisa kamu gunakan untuk mengecek versi Windows. Fitur tersebut adalah System Information.
Jika dilihat secara mendetail, panduan yang akan Jaka sajikan di bawah sangat mirip seperti layaknya kamu hendak melihat bit processor.
**Berikut cara melihat versi Windows melalui System Information: **
- Tekan ikon Windows + R.
- Program Run akan muncul.
- Ketik msinfo32 dan tekan Enter.
- Jendela System Information akan muncul.
- Temukan informasi nama OS, edisi, dan versi Windows.

Sumber foto: Cara Cek Versi Windows
7. Cara Mengecek Versi Windows dengan Aplikasi Speccy
Cara mengecek versi Windows yang terakhir mengharuskanmu untuk install aplikasi di laptop. Aplikasi tersebut bernama Speccy.
Aplikasi yang memang berfungsi untuk mengecek spesifikasi laptop dan komputer ini akan sangat membantumu untuk mengetahui komponen laptop, termasuk versi Windows yang kamu pakai, baik Windows XP, 7, 8, 10, hingga 11.
Berikut panduan mengecek versi Windows terbaru dengan Speccy:
- Buka aplikasi Speecy.
- Cek versi Windows di bagian Operating System.
- Klik Operating System untuk mendapat lebih banyak detail.
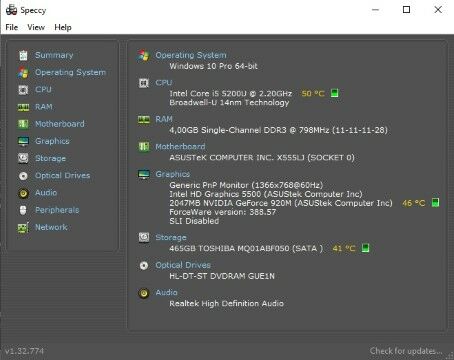
Sumber foto: Cara Cek Versi Windows
Lewat panduan di atas, kamu juga bisa mengetahui besaran RAM. Jika dirasa laptopmu lemot biarpun kapasitas RAM sudah besar, maka kamu bisa mencoba tips dan trik untuk mempercepat laptop.
Akhir Kata
Itu dia cara cek versi Windows yang bisa kamu lakukan sendiri dengan sangat mudah. Cara-cara di atas pastinya aman dan nggak membutuhkan waktu lama untuk dilakukan.
Jika kamu bertanya, mana kira-kira cara mengecek versi Windows paling mudah, maka Jaka bisa mengurutkan sebagai berikut:
- Cek Versi Windows dengan winver
- Cek Versi Windows dengan Properties di File Explorer
- Cek Versi Windows melalui DXDIAG
- Cek Versi Windows melalui System Information
- Cek Versi Windows lewat CMD
- Cek Versi Windows melalui Halaman About
- Cek Versi Windows dengan Aplikasi Speccy
Baca juga artikel seputar Tech Hack atau artikel menarik lainnya dari Diptya.