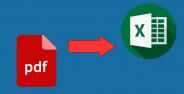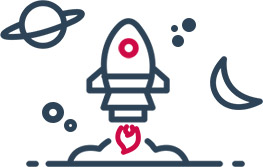Sharing dta sudah menjadi salah satu keperluan yang paling penting, terutama di dunia pekerjaan.
Bukan hanya membagikan file dokumen berukuran kecil, terkadang file yang dibagikan memiliki ukuran hingga bergiga-giga besarnya.
Maka dari itu, cara sharing folder di dalam jaringan lokal menjadi salah satu trik yang perlu kalian kuasai untuk mempermudah proses aliran informasi di lingkungan kalian.
Cara Sharing Folder Paling Praktis
Cara sharing folder antar komputer di dalam jaringan akan jauh lebih praktis daripada membagikan file-file tersebut menggunakan perangkat keras seperti falshdisk atau HDD portable.
Cara yang bakalan Jaka bagiin kali ini bukan cuma mempercepat proses penyebaran data yang kalian lakukan, tetapi juga mempermudah akses orang-orang terhadap file yang akan dibagikan.
Penasaran sama gimana cara sharing folder Windows 7 dan 10 secara otomatis di dalam jaringan? Berikut informasi selengkapnya.
Cara Sharing Folder Windows 7
Meskipun bukan versi OS terbaru keluaran Microsoft saat ini, Windows 7 masih sangat banyak digunakan karena bawaan sistemnya yang lebih ringan dari Windows 10.
Maka dari itu, Jaka juga bakalan bahas gimana cara sharing folder Windows 7 buat kalian, nggak cuma cara sharing folder di Windows 10 saja.
Berikut ini beberapa langkah yang harus kalian ikuti untuk bisa membagikan folder yang diinginkan ke dalam jaringan komputer kalian.
- Langkah 1 - Masuk ke menu Control Panel melalui tombol Start dan pilih Control Panel.
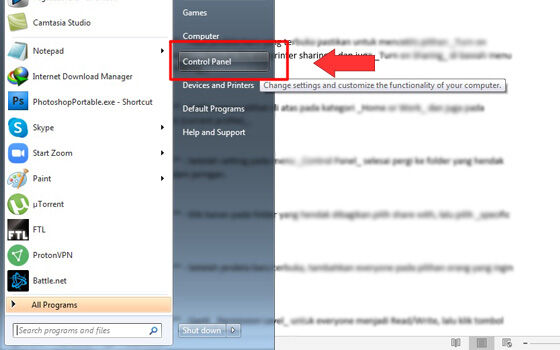
- Langkah 2 - Setelah menu Control Panel terbuka, pilih menu Network and Internet, kemudian pilih Network and Sharing Center.
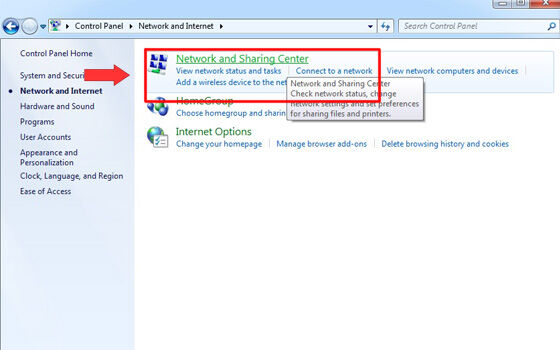
- Langkah 3 - Pada menu Network and Sharing Center pilih Change Advanced Sharing Settings.
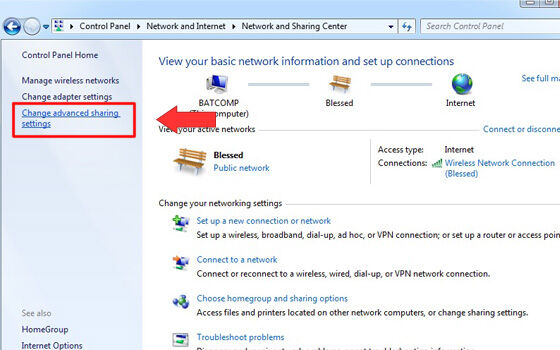
- Langkah 4 - Pada jendela baru yang terbuka pastikan untuk menceklis pilihan Turn on Network Discovery, Turn on file and printer sharing, dan juga Turn on Sharing di bawah menu Public folder Sharing.
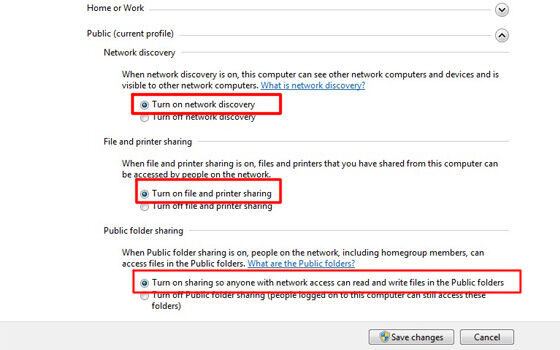
- Langkah 5 - Ceklis semua pilihan di atas pada kategori Home or Work dan juga pada kategori Public (current profile).
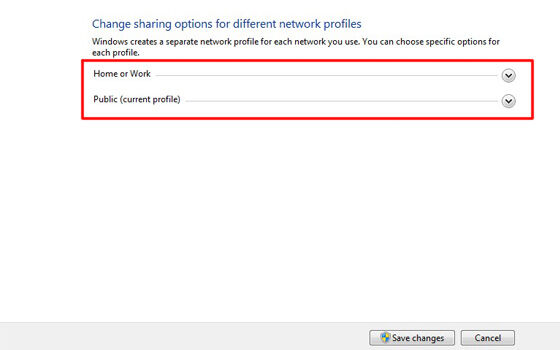
Langkah 6 - Setelah setting pada menu Control Panel selesai, pergi ke folder yang hendak dibagikan di dalam jaringan.
Langkah 7 - Klik kanan pada folder yang hendak dibagikan pilih share with, lalu pilih specific people.
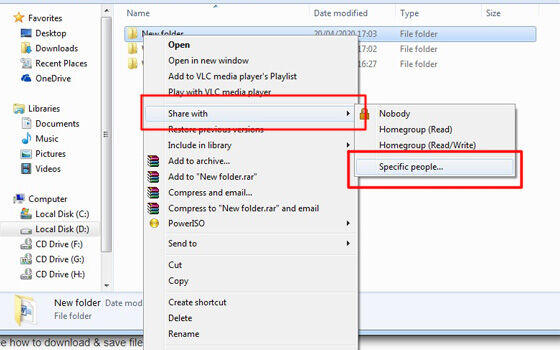
- Langkah 8 - Setelah jendela baru terbuka, tambahkan everyone pada pilihan orang yang ingin ditambahkan.
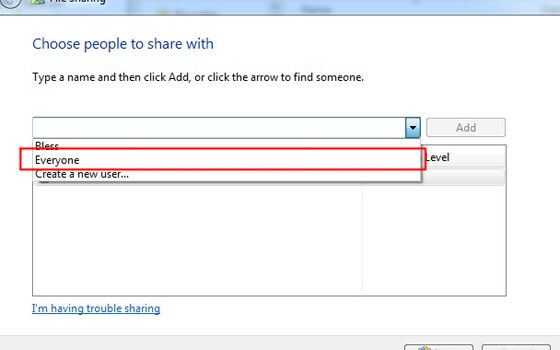
- Langkah 9 - Ganti Permission Level untuk everyone menjadi Read/Write, lalu klik tombol share.
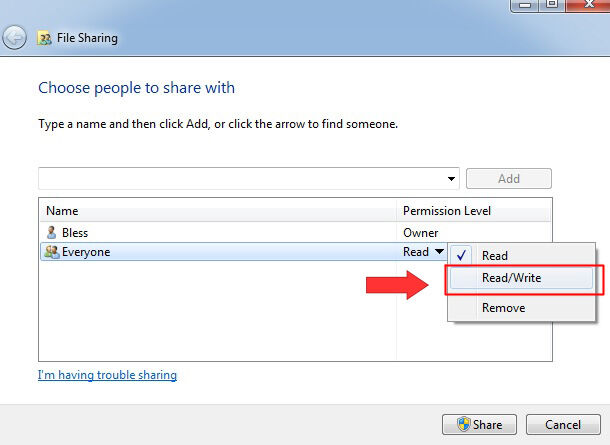
Dengan begini folder yang ingin kalian bagikan kini sudah bisa diakses pada jaringan yang kalian inginkan.
Cara sharing folder dengan Wifi ini tidak memerlukan kuota internet pada saat mengakses data yang dibagikan.
Cara Sharing Folder Windows 10
Untuk para pengguna Windows 10, kalian juga bisa membagikan data lewat jaringan LAN maupun Wifi tanpa kuota internet.
Cara sharing folder Windows 10 ini sebetulnya hampir sama dengan cara di Windows 7, hanya ada sedikit perbedaan di antara keduanya.
Berikut ini beberapa langkah yang harus kalian lakukan untuk bisa membagikan folder yang ingin dibagikan melalui jaringan lokal.
- Langkah 1 - Klik kanan pada folder yang akan dibagikan lalu pilih Properties.
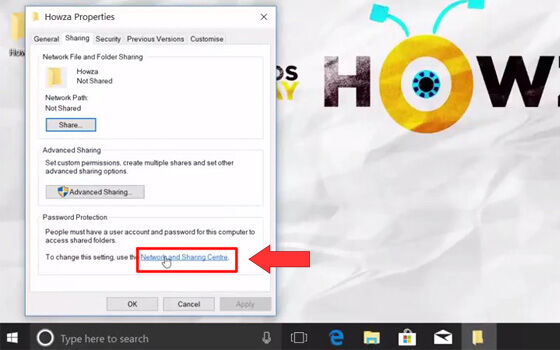
- Langkah 2 - Setelah jendla baru terbuka pilih menu sharing yang ada di bagian atas.
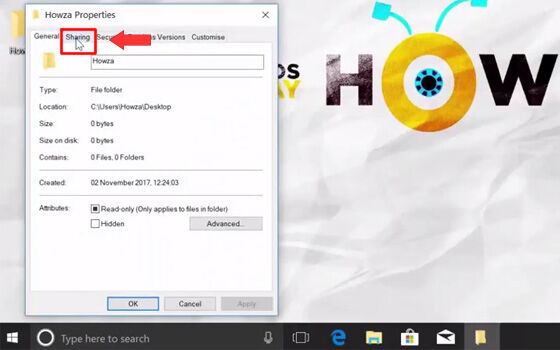
- Langkah 3 - Pilih menu Network and Sharing Center yang terletak di bagian bawah untuk membuka jendela pilihan selanjutnya.
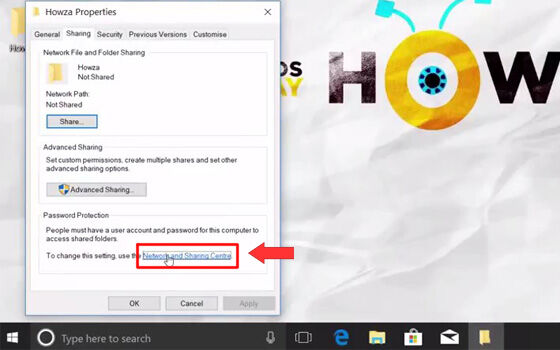
- Langkah 4 - Setelah jendela baru terbuka, pilih kategori Guest or Public dan nyalakan pilihan Turn on Network Discovery dan juga pilihan Turn on File and Printer Sharing.
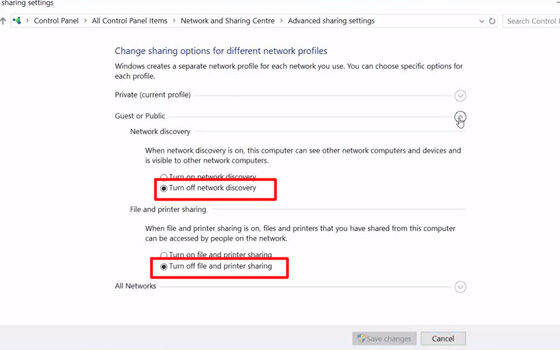
- Langkah 5 - Pilih kategori All Networks dan nyalakan pilihan Turn on Sharing dan Turn Off Password Protected Sharing, dan pilih Save Changes.
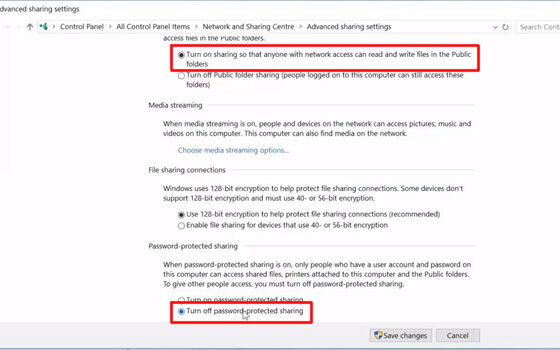
- Langkah 6 - Kembali ke menu Folder Properties dan pilih Share.

- Langkah 7 - Pada jendela baru yang terbuka tambahkan Everyone di kategori orang yang dapat mengakses folder yang ingin dibagikan, dan ganti Permission Level-nya menjadi Read/Write.
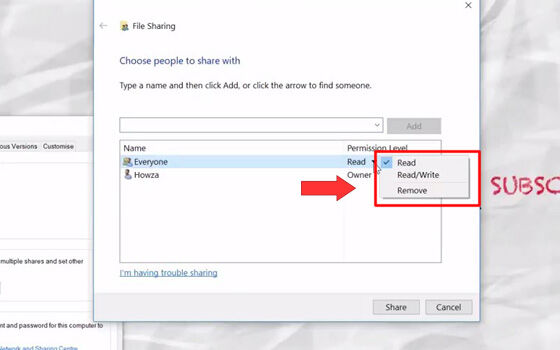
- Langkah 8 - Pilih Share untuk menyelesaikan cara sharing folder Windows 10 kali ini.
Dengan urutan langkah-langkah yang Jaka bagikan ini, data yang ingin kalian bagikan menjadi lebih mudah diakses oleh orang-orang yang terhubung dalam jaringan lokal kalian.
Cara sharing folder antar komputer ini juga akan menambah produktifitas kerja kalian karena proses pendistribusian data akan jauh lebih cepat dan praktis.
Akhir Kata
Itu dia cara sharing folder yang bisa kalian lakukan baik di Windows 7 maupun di Windows 10. Dengan cara ini pendistribusian tugas dan sejenisnya di kantor kalian akan menjadi lebih cepat.
Fitur bawaaan Microsoft ini memang dirancang untuk memfasilitasi para penggunanya dalam membagikan data dengan lebih cepat dan praktis.
Semoga informasi yang Jaka bgikan kali ini bermanfaat untuk kalian semua, dan sampai jumpa lagi di artikel-artikel selanjutnya.
Baca juga artikel seputar Tech Hack atau artikel menarik lainnya dari Restu Wibowo.