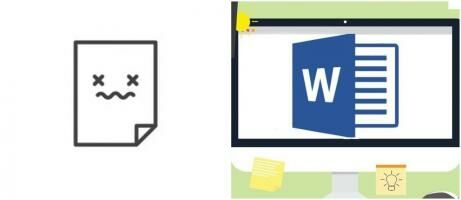Sedang mencari cara memperbaiki file Word yang tidak bisa dibuka? Kamu datang ke tempat yang tepat!
Microsoft Word adalah aplikasi paling vital di zaman sekarang ini dimana orang-orang membutuhkannya untuk membuat sebuah dokumen secara digital. Selain dapat membuatnya dengan mudah, dokumen Microsoft Word juga bisa disimpan dimana saja.
Namun apa jadinya jika file Word tidak bisa dibuka? Pastinya akan membuat kita stres, apa lagi jika itu adalah kerjaan penting kita. Tapi jangan khawatir, karena kamu masih bisa memulihkan file word yang rusak tersebut.
Ada enam cara membuka dokumen Word yang rusak karena virus, menutup Word ketika proses save belum selesai, ataupun karena mematikan komputer dengan cara yang salah. Ikuti langkah-langkahnya di bawah ini, ya.
Cara Memperbaiki File Word yang Rusak dengan Mengubah Ekstensi
Cara pertama ini merupakan cara yang paling mudah dan cepat. Namun, sebelumnya kamu perlu memastikan apakah file yang rusak tersebut masih bisa dibuka atau tidak.
Jika ya, maka cara ini bisa dipakai untuk memperbaiki file tersebut. Berikut adalah langkah-langkahnya!
- Buka Microsoft Word.
- Klik menu Open, lalu pilih Export.
- Di menu Export, pilih Change Type dan cari file yang ingin kamu buka.
- Buka folder di mana file tersebut disimpan, lalu pilih Tools.
- Klik tab View dan berikan centang pada opsi File Name Extension.
- Klik file yang rusak tersebut, lalu ubahlah ekstensinya sesuai dengan kompabilitas Microsoft Word-mu.
Jadi, pada dasarnya kamu hanya perlu mengganti ekstensi file tersebut di cara ini. Biasanya, file yang rusak di Word diakibatkan oleh ekstensi file yang tidak bisa dibuka versi Word yang digunakan, jadi menggantinya adalah solusinya.
Cara Memperbaiki File Word yang Rusak dengan Fitur Repair
Jika langkah pertama tidak berhasil memperbaiki file tersebut, kamu bisa menggunakan fitur Repair yang ada di semua versi Microsoft Office. Berikut adalah caranya.
- Buka Microsoft Word.
- Buka menu File di pojok kiri atas.
- Buka tab Open dan cari folder di mana kamu menyimpan file yang rusak tersebut.
- Klik file tersebut satu kali, lalu ganti pilihan Open menjadi Open and Repair di menu drop-down yang terletak di pojok kanan bawah.
- Tunggu hingga proses selesai. Jika berhasil, dokumen akan terbuka sebagai dokumen baru.
Berbeda dengan aplikasi Office lain pada umumnya, fitur Repair ini telah disematkan sebagai fitur bawaan Microsoft Word. Cara menggunakannya pun cukup mudah. Tapi, kalau file tersebut masih belum bisa dibuka, kamu bisa menyimak langkah selanjutnya.
Cara Memperbaiki File Word yang Rusak dengan Text from File
Jika kerusakan file sudah agak parah dan tidak bisa direstore sama sekali, maka kamu bisa mengikuti cara berikut ini.
- Buka dokumen kosong di Word.
- Klik Insert, lalu pilih Insert Object.
- Klik Text from File.
- Pilih dokumen yang tidak bisa dibuka, lalu klik Insert.
- Jika tidak ada kendala, dokumen berhasil dibuka dan masuk ke dalam dokumen baru tadi.
Cara Memperbaiki File Word yang Rusak dengan Opsi Advance
Sama seperti cara ketiga, cara ini juga bisa digunakan untuk dokumen Word kamu yang tidak bisa dibuka. Tapi, cara ini hanya berlaku untuk dokumen Word 2016 aja ya, geng.
- Buka Word.
- Pilih View, lalu klik Draft.
- Klik File, buka Options, dan pilih Advance.
- Scroll ke bawah sampai bertemu opsi Show Document Content.
- Centang Show Picture Placeholders dan Use Draft Front in Draft and Outline Views.
- Jika sudah, coba buka dokumen yang tidak bisa dibuka tersebut.
Cara Memperbaiki File Word yang Rusak dengan Safe Mode
Langkah ini merupakan langkah yang sebenarnya paling jarang dilakukan, mengingat cara-cara di atas biasanya sudah cukup ampuh dalam memperbaiki dokumen word yang rusak.
Tapi, kalau misalnya file tersebut masih tidak bisa dibuka juga, maka tidak ada salahnya kamu mengikuti cara ini, geng.
- Tekan tombol Windows + R untuk membuka Run.
- Ketik exe/safe, lalu klik Ok.
- Microsoft Word akan terbuka, namun tanpa tambahan Add Ons yang sebelumnya sudah terinstal.
- Periksa tambahan-tambahan yang kamu berikan sebelumnya, lalu disable satu per satu secara manual.
Jika sudah, kamu bisa mencoba membuka filemu kembali. Kalau misalnya masih belum terbuka juga, maka kamu perlu lanjut ke cara membuka dokumen word yang rusak selanjutnya.
Cara Memperbaiki File Word yang Rusak Lewat Word Versi Lain
Ini adalah cara terakhir yang bisa kamu coba jika cara yang lain tidak berhasil.
Solusinya adalah dengan menggunakan Microsoft Word versi yang lain. Kamu bisa melakukan hal ini dengan meminjam laptop atau PC teman untuk membuka file tersebut jika tidak ingin mengunduhnya.
Kalau kamu ingin mengunduhnya sendiri, bisa cek artikel di bawah ini, ya. Jaka sudah menyiapkan link, hingga tutorial untuk menginstalnya.
Akhir Kata
Itulah cara membuka file Word yang rusak dengan mudah. Jika hal tersebut terjadi padamu, tidak perlu panik dulu, kamu bisa mencoba sejumlah cara di atas.
Hindari dokumen Word yang rusak dengan cara selalu matikan komputer kamu dengan cara yang benar, tutup Word jika proses save sudah selesai, dan selalu scan komputer kamu secara berkala.
Selain itu, jangan lupa untuk backup dokumenmu menggunakan layanan cloud agar lebih aman, ya. Semoga artikel ini bermanfaat!