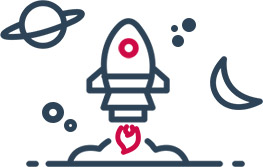Windows merupakan sistem operasi PC / laptop dengan pengguna terbanyak di dunia. Salah satu alasan utamanya adalah karena tingkat kompatibilitas yang tinggi dengan program yang beredar.
Biasanya, dibutuhkan CD / DVD untuk meng-install Windows di PC kamu. Sayangnya, saat ini sudah banyak banget PC / laptop terbaru yang gak dilengkapi dengan CD-ROM.
Tapi kamu gak perlu khawatir, geng! Pasalnya, kini sudah ada cara praktis untuk kamu yang pengen install Windows tanpa perlu membeli DVD-ROM eksternal.
Hanya dengan bermodal flashdisk dan aplikasi Rufus, kamu sudah bisa menggunakan Windows terbaru, lho. Lantas, bagaimana sih cara menggunakan Rufus untuk install Windows? Yuk, simak di bawah ini!
Cara Pakai Rufus untuk Install Windows 10 (Update 2020)
Dalam artikel ini, Jaka bakal jelaskan secara detail mengenai cara menggunakan Rufus dengan mudah. Gak cuma itu, Jaka juga bakal mengulas sedikit mengenai fungsi dan kegunaan dari Rufus.
Daripada banyak basa-basi, mending langsung saja baca selengkapnya dalam artikel ini ya, geng!
Apa Itu Rufus dan Kegunaannya?
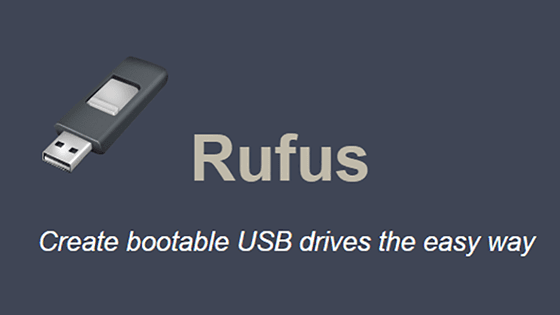
Rufus adalah aplikasi atau software yang pada umumnya digunakan untuk membuat flashdisk bootable agar dapat digunakan sebagai media install sistem operasi. Bukan hanya Windows saja, melainkan juga untuk Linux dan lain sebagainya.
Rufus yang dikembangkan oleh Akeo ini sendiri merupakan freeware alias software yang dapat kamu unduh dan gunakan secara gratis. Selain itu, Rufus juga memiliki ukuran kecil, kurang dari 1MB saja, geng.
Saat ini, Rufus sudah tersedia dalam versi Rufus 3.11 dengan perubahan tampilan yang lebih user friendly dan tentunya lebih praktis digunakan untuk pemula.
Meskipun begitu, masih banyak yang penasaran cara menggunakan Rufus 3.1 yang notabene lebih jadul dibandingkan versi terbaru. Kurang lebih sama, kok, geng.
Panduan Lengkap Cara Menggunakan Rufus Windows 10
Nah, kini kita langsung saja masuk ke topik bahasan utama, yakni cara menggunakan Rufus untuk instalasi Windows dengan modal flashdisk saja.
Supaya lebih mudah, Jaka telah sertakan petunjuk lengkap yang disertai gambar agar kamu berhasil melakukan hal ini sendiri di rumah. Check it out!
Untuk membuat flashdisk bootable, pastikan terlebih dahulu kamu memiliki file mentahan Windows 10 yang berformat .iso. Selain itu tentu juga sediakan flashdisk dengan kapasitas minimal 8GB.
Jika sudah siap semua, ikuti petunjuk Jaka di bawah ini:
Langkah 1 - Download Rufus
Setelah memastikan beberapa persyaratan di atas, pertama-tama kamu harus men-download Rufus dan melakukan instalasi di PC atau laptop kamu.
Untuk tautan download Rufus sudah Jaka sediakan di bawah ini yah.
Langkah 2 - Install Rufus
Lakukan instalasi Rufus seperti layaknya kamu meng-install software PC atau laptop. Jika sudah, kamu bisa menancapkan flasdisk ke PC atau laptop kamu dan buka aplikasi Rufus yang sudah diinstall tadi.
Jika sudah, maka tampilan aplikasi Rufus bakal seperti gambar di bawah. Pastikan pada kolom Device sudah menunjukkan flashdisk kamu beserta dengan total ruang penyimpanan yang dimiliki.
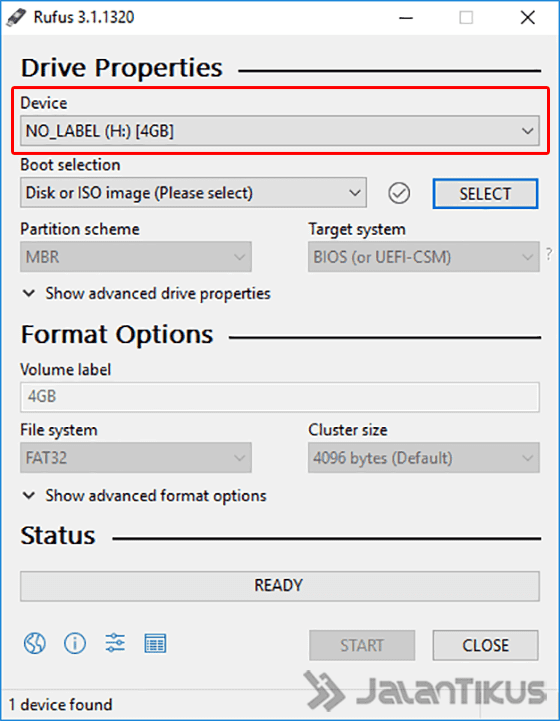
Langkah 3 - Siapkan ISO Windows 10
Kemudian untuk membuat flashdisk bootable Windows 10, kamu tinggal pilih menu SELECT dan pergi ke direktori di mana kamu menyimpan mentahan Windows 10 yang berformat .iso.
Pilih file kemudian klik Open untuk membuka.
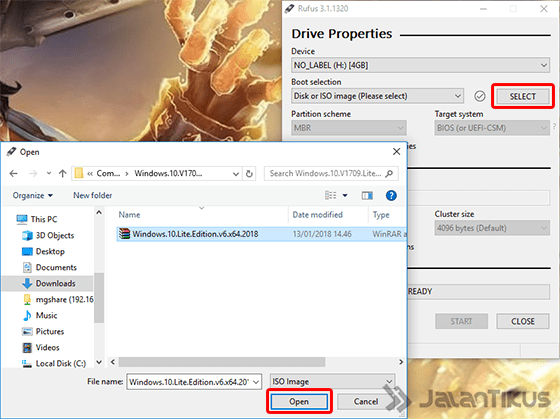
Langkah 4 - Pengaturan ISO Windows 10
Nah, pada Boot selection akan terlihat versi Windows 10 yang kamu gunakan.
Di tahap ini, pastikan kamu memilih Partition scheme: MBR dan Target system: BIOS (or UEFI-CSM) dengan mengakses pada menu dropdown.
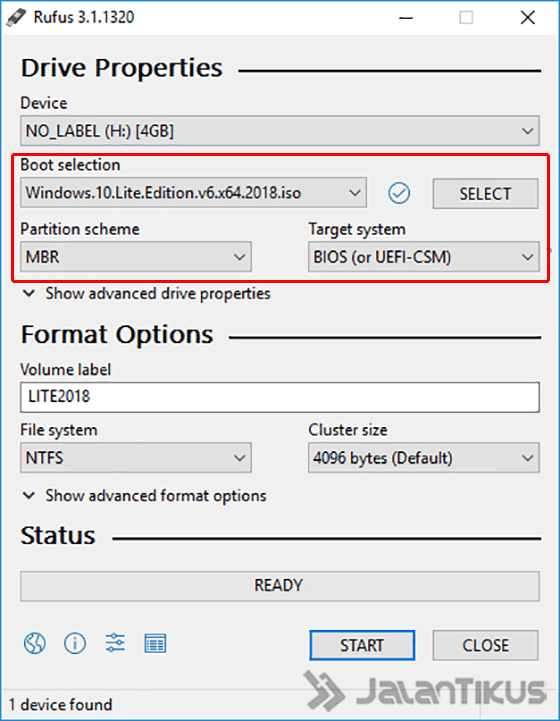
Langkah 5 - Pilih Format Bootable Flashdisk
Pada tab Format Options, kamu bisa mengubah nama flashdisk bootable yang kamu gunakan pada kolom Volume label. Kamu bisa ganti sesuai dengan keinginanmu.
Selanjutnya, pastikan File system: NTFS dan buka Show advanced format options dan pastikan centang seperti yang tertera pada gambar di bawah ini.
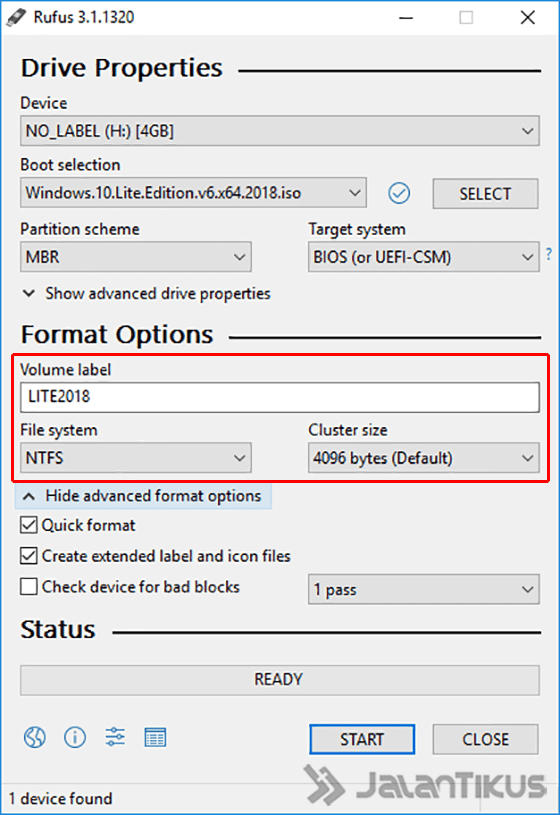
Langkah 6 - Mulai Membuat Bootable Flashdisk
Jika dipastikan semua sudah sesuai, tinggal klik START untuk memulai proses menggunakan Rufus untuk install Windows 10.
Sebelumnya akan muncul jendela peringatan yang akan menginformasikan bahwa flashdisk akan diformat, klik OK untuk melanjutkan.
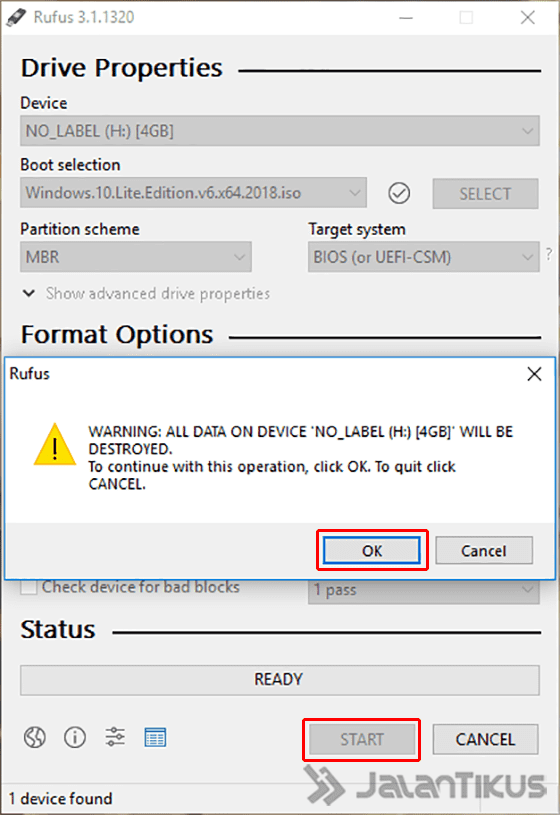
Langkah 7 - Tunggu Proses Bootable Flashdisk
- Tunggu proses membuat bootable flashdisk yang memakan waktu 10-12 menit tergantung besar mentahan Windows 10 dan kecepatan flashdisk yang kamu gunakan guys.
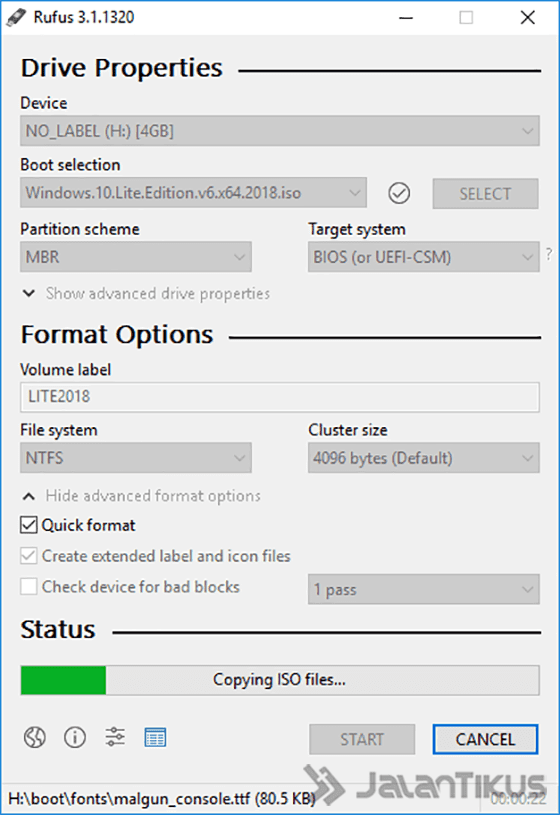
Langkah 8 - Selesai
Jika progress bar sudah berwarna hijau dan muncul tulisan READY berarti flashdisk bootable kamu sudah siap digunakan.
Kamu tinggal klik tombol CLOSE dan eject flashdisk kamu untuk melakukan instalasi Windows 10.
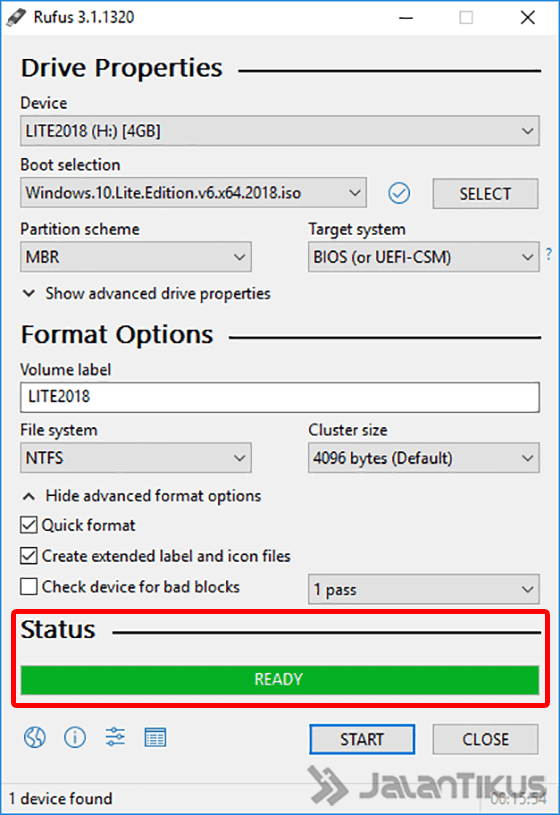
Cara Install Windows 10 dengan Menggunakan Flashdisk

Setelah semua proses di atas selesai, kini saatnya kamu meng-install Windows 10 di PC / Laptop kamu, geng. Untuk cara selengkapnya, kamu bisa simak dalam artikel berikut ini:

Akhir Kata
Nah begitulah cara menggunakan Rufus untuk melakukan instalasi Windows 10 dengan menggunakan flashdisk bootable. Jadi kamu nggak perlu repot-repot lagi dengan CD/DVD yang lebih gampang rusak kan? Selamat mencoba dan semoga berhasil!
Baca juga artikel seputar Windows atau artikel menarik lainnya dari Satria Aji Purwoko.