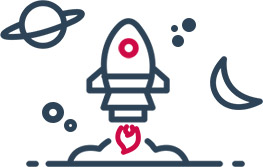Pendahuluan
Apakah Anda pernah mengalami kesulitan untuk mengetahui password WiFi? Tidak perlu khawatir, karena dalam artikel ini kami akan memberikan panduan lengkap tentang cara mengetahui password WiFi dengan berbagai metode yang praktis dan efektif. Dengan informasi ini, Anda akan dapat mengakses jaringan WiFi dengan mudah dan tanpa masalah. Mari kita mulai!
Daftar Isi

Cara Mengetahui Password WiFi dengan Aplikasi
Ada beberapa aplikasi yang dapat membantu Anda menemukan password WiFi yang terhubung ke perangkat Anda. Berikut adalah beberapa langkah-langkah yang dapat Anda ikuti:

- Wifi Warden:
- Unduh aplikasi Wifi Warden dari Play Store secara gratis. - Buka aplikasi dan pilih menu Signals. - Pilih salah satu alamat WiFi yang terdaftar. - Pilih "Connect via WPS" dan kemudian "Calculate PIN". - Aplikasi akan mencoba semua PIN yang mungkin untuk menemukan password WiFi.

- Wifi Map:
- Unduh aplikasi Wifi Map melalui pencarian Google. - Buka aplikasi dan ikuti petunjuk untuk mengakses jaringan WiFi di sekitar Anda. - Setelah terhubung, Anda dapat melihat password WiFi yang tersimpan di aplikasi tersebut.
Cara Mengetahui Password WiFi Tanpa Aplikasi
Jika Anda tidak ingin menggunakan aplikasi pihak ketiga, ada beberapa cara lain untuk mengetahui password WiFi tanpa perlu mengunduh aplikasi tambahan. Berikut adalah beberapa metode yang dapat Anda coba:

1. Gunakan Konfigurasi IP Address
- Pastikan WiFi diaktifkan di perangkat Anda.
- Cari hotspot aktif di sekitar Anda dan pilih @wifi.id sebagai hotspot utama.
- Ubah IP Address menjadi 192.168.1.2 pada pengaturan perangkat Anda.
- Buka browser dan masukkan http://192.168.1.254 pada kolom address.
- Masukkan username dan password (biasanya "ADMIN" atau "USER").
- Akses bagian Pengaturan untuk menemukan username dan password WiFi.
2. Gunakan CMD (Command Prompt) di Desktop atau Laptop
- Aktifkan mode WiFi pada perangkat Anda untuk mencari hotspot terdekat.
- Jalankan CMD dengan menekan tombol Windows + R, lalu ketik CMD dan klik OK.
- Ketik "netsh wlan show profiles" dan tekan Enter.
- Temukan nama jaringan WiFi yang ingin Anda cari passwordnya.
- Ketik "netsh wlan show profile name=(nama jaringan) key=clear" untuk menampilkan password WiFi.
3. Akses Menu 'Network and Internet'
- Buka Control Panel dan masuk ke menu 'Network and Internet'.
- Pilih 'Network and Sharing Center' untuk melihat jaringan yang pernah terhubung.
- Klik 'Manage Wireless Networks' untuk mengetahui password dari jaringan WiFi yang terhubung.
Cara Mengetahui Password WiFi di HP Android
Jika Anda menggunakan HP Android, berikut adalah langkah-langkah yang dapat Anda ikuti untuk menemukan password WiFi:
- Buka aplikasi Pengaturan di HP Android.
- Pilih menu "WiFi & Jaringan".
- Temukan nama WiFi yang sedang terhubung dan klik ikon roda gigi atau kunci di sebelahnya.
- Pilih opsi "Bagikan Kata Sandi" untuk melihat password WiFi.
Cara Mengetahui Password WiFi di iPhone
Jika Anda menggunakan iPhone, berikut adalah langkah-langkah yang dapat Anda ikuti untuk menemukan password WiFi:
- Buka aplikasi Pengaturan di iPhone.
- Pilih opsi pengaturan "WiFi".
- Cari nama jaringan WiFi yang sedang terhubung dan klik ikon "i" di sebelahnya.
- Di halaman detail informasi, klik pada kolom password WiFi untuk melihat password.
Cara Mengetahui Password WiFi di Laptop Windows
Jika Anda menggunakan laptop dengan sistem operasi Windows, berikut adalah langkah-langkah yang dapat Anda ikuti:
- Buka perangkat dan klik tanda WiFi pada toolbar.
- Klik "Network & Internet Settings" dan pilih "Change adapter options".
- Klik kanan pada jaringan WiFi yang sedang digunakan dan pilih "Status" kemudian "Wireless Properties".
- Pada tab "Security", centang kotak di samping "Show character" untuk melihat password WiFi.
Cara Melihat Password WiFi di Mac
Jika Anda menggunakan laptop Mac, berikut adalah langkah-langkah yang dapat Anda ikuti:
- Buka aplikasi Keychain Access di Mac.
- Pilih opsi "All items" dalam bagian "Category".
- Ketik nama SSID atau nama WiFi yang terhubung pada kolom pencarian.
- Aplikasi akan menampilkan perangkat WiFi yang terhubung di Mac.
- Klik dua kali pada nama WiFi tersebut dan centang kotak di kolom "Show Password" untuk melihat password.
Kesimpulan
Dalam artikel ini, kami telah memberikan panduan lengkap tentang cara mengetahui password WiFi dengan berbagai metode yang praktis dan efektif. Anda dapat menggunakan aplikasi pihak ketiga seperti Wifi Warden atau Wifi Map, atau mengikuti langkah-langkah tanpa aplikasi untuk menemukan password WiFi secara langsung dari perangkat Anda. Pastikan Anda memiliki izin pemilik jaringan sebelum mencoba metode apa pun, karena membobol password WiFi orang lain tanpa izin adalah melanggar hukum.
Kami harap informasi ini bermanfaat bagi Anda dalam mengakses jaringan WiFi dengan mudah dan aman!