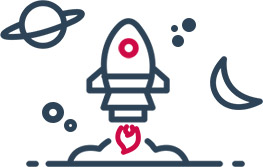Menggunakan Mail Merge di Microsoft Word untuk Membuat Surat dengan Data dari Excel
Daftar Isi
- Pendahuluan
- Persiapan Worksheet Excel
- Langkah-langkah Menggunakan Mail Merge di Word
- Menyiapkan Dokumen Utama
- Menentukan Sumber Data Excel
- Menulis Surat di Dokumen Utama
- Melihat Pratinjau dan Menyelesaikan Mail Merge
- Kesimpulan
Pendahuluan
Dalam artikel ini, kita akan membahas cara menggunakan fitur Mail Merge di Microsoft Word untuk membuat dan mencetak surat dengan data yang berasal dari worksheet Excel. Fitur Mail Merge menggabungkan dokumen utama dengan daftar penerima untuk menghasilkan dokumen keluaran yang tergabung. Dokumen utama berisi teks dasar yang sama dalam semua dokumen keluaran, sedangkan daftar penerima adalah database yang berisi data yang akan digabungkan ke dalam dokumen keluaran.
Persiapan Worksheet Excel
Untuk memulai, Anda perlu membuat worksheet Excel yang terstruktur dengan baik dengan data yang diperlukan untuk mail merge. Baris pertama harus berisi nama kolom, dan setiap baris selanjutnya harus memberikan informasi tentang item tertentu. Tabel tidak boleh mengandung baris kosong.
Setelah Anda menyiapkan worksheet Excel, Anda dapat melanjutkan dengan Wizard Mail Merge di Word.
Langkah-langkah Menggunakan Mail Merge di Word
Menyiapkan Dokumen Utama
Langkah pertama adalah menyiapkan dokumen utama dengan memilih jenis dokumen dan memulai dengan dokumen kosong, templat, atau dokumen yang sudah ada.
Menentukan Sumber Data Excel
Selanjutnya, Anda perlu menentukan sumber data Excel dengan memilih daftar penerima dan mencari worksheet Excel yang sesuai. Anda dapat mempersempit daftar penerima dengan melakukan filter atau pengurutan data.
Menulis Surat di Dokumen Utama
Setelah memilih penerima, Anda dapat melanjutkan untuk menulis surat di dokumen utama. Anda dapat menyisipkan field gabungan untuk menyertakan data dari daftar penerima, seperti nama dan alamat. Anda juga dapat menyisipkan elemen lain seperti blok alamat, garis salam, dan kode pos.
Melihat Pratinjau dan Menyelesaikan Mail Merge
Setelah selesai menulis surat dan menambahkan field gabungan yang diperlukan, Anda dapat melihat pratinjau surat yang telah digabungkan dan membuat penyesuaian jika diperlukan. Akhirnya, Anda dapat menyelesaikan mail merge dan mencetak surat-surat tersebut.
Kesimpulan
Secara keseluruhan, artikel ini memberikan panduan langkah demi langkah tentang cara menggunakan fitur Mail Merge di Word untuk membuat dan mencetak surat dengan data dari worksheet Excel. Artikel ini menekankan pentingnya memiliki worksheet Excel yang terstruktur dengan baik dan menjelaskan cara menyiapkan dokumen utama, menentukan sumber data, menulis surat, serta menyelesaikan mail merge. Dengan menggunakan fitur Mail Merge ini, Anda dapat membuat surat-surat yang dipersonalisasi secara massal dengan efisiensi tinggi.