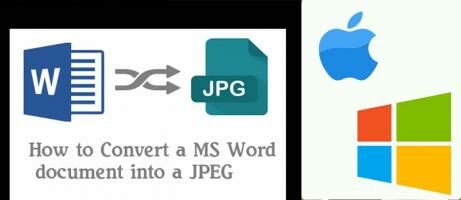Ada kalanya kamu perlu mengganti tipe file seperti mengubah Word menjadi JPG atau gambar. Kadang hal ini terjadi ketika pekerjaan yang dibutuhkan memiliki karakter yang terbatas atau agar mudah untuk dibaca.
Ternyata cara mengubah Word menjadi JPG cukup mudah dan sudah tersedia dalam software Microsoft Word di sistem operasi Windows, geng.
Selain itu dalam sistem operasi macOS kamu juga bisa mengubah Word menjadi JPG meski dengan langkah yang berbeda.
Nah, agar lebih jelasnya, dalam artikel ini Jaka sudah menyediakan cara-cara untuk mengubah Word ke JPG atau mengedit file PDF menjadi JPG untuk sistem operasi Windows dan macOS. Simak baik-baik, ya, geng!
Cara Mengubah Word ke JPG di Microsoft Windows
Kalau kamu pengguna sistem operasi Windows, kamu bisa menggunakan dua cara mudah untuk mengubah Word ke JPG, geng.
Bahkan fitur pengubah itu sudah ada dalam sofware Microsoft Word itu sendiri. Sehingga kamu nggak perlu susah-susah instal atau pasang aplikasi lainnya untuk mengubah tipe file.
Ada dua cara yang bisa dipakai untuk mengubah Word ke JPG dalam sistem operasi Windows. Pertama menggunakan fitur Paste Special dan kedua menggunakan Microsoft Paint. Berikut ini penjelasan lengkapnya.
Cara Mengubah Word ke JPG Lewat Paste Special
Cara ini salah satu yang cukup mudah, karena sudah tersedia langsung dalam fitur software Microsoft Office Word. Kamu cukup meng-copy dan paste saja file yang ingin diubah. Jadi, kamu bisa mengubah file Word ke JPG secara offline.
Namun, fitur ini bisa dipakai jika Microsoft Office mendapatkan lisensi resmi. Pasalnya kalau bukan resmi maka fitur ini akan terkunci.
Nah, berikut ini langkah-langkah yang bisa kamu ikuti cara mengubah Word ke JPG.
- Buka file yang ingin kamu ubah menjadi JPG.
- Blok bagian yang ingin kamu ubah menjadi JPG, kemudian klik kanan dan pilih Copy atau tekan Ctrl+C pada papan keyboard komputer milikmu.
- Pilih tempat dalam file Word yang terbuka, sebagai lokasi kamu akan Paste Special data tersebut.
- Setelah diklik Paste, menu ke bawah akan keluar kemudian pilih opsi Paste Special.
- Kotak Paste Special akan terbuka kemudian pilih opsi Picture (Enhanced Mediafile).
- Selanjutnya kamu klik tombol OK untuk konfirmasi mengubah format Word ke JPG.
- Klik kanan pada gambar tadi dan pilih Save As Picture dan simpan dengan nama di tempat yang kamu inginkan.
Cara Mengubah Word ke JPG Lewat Paint
Selain menggunakan fitur dari Microsoft Word tadi, kamu juga bisa menggunakan aplikasi Microsoft Paint. Caranya hampir sama, kamu cukup copy paste file yang ingin diubah.
Untuk jelasnya, berikut ini langkah-langkah yang bisa kamu ikuti untuk mengubah format Word ke JPG lewat Microsoft Paint, geng. Begini caranya!
- Buka file yang ingin kamu ubah menjadi JPG, kemudian klik kanan dan pilih Copy.
- Paste file yang telah disalin tadi ke dalam Microsoft Paint.
- Buka menu File > Save As > JPEG picture untuk menyimpannya ke dalam file JPEG/JPG.
Cara Mengubah Word ke JPG di macOS
Kalau kamu pengguna sistem operasi macOS, kamu juga bisa mengubah file Word ke JPG, geng.
Namun, cara yang digunakan cukup berbeda dengan di Windows. Hmm, bagaimana ya caranya? Berikut ini penjelasan lengkapnya. Simak hingga selesai, ya!
- Buka dokumen Word milikmu yang mau diubah menjadi JPG.
- Klik File, pilih Save As.
- Klik tombol pull-down dan pilih item menu PDF di bawah Export Formats.
- Tombol Best for Printing, lalu klik tombol Export.
- Setelah kamu membuat dan menentukan ukuran file PDF, buka Adobe Acrobat Pro DC (versi Reader gratis nggak akan berfungsi). Pilih Item> Export to: JPEG.
- Pastikan JPEG dipilih dan kemudian klik tombol Settings.
- Pilih opsi yang ditunjukkan di bawah ini di menu pulldown dan kemudian klik tombol OK:
- Grayscale & Color: JPEG (Kualitas: Maksimum).
- Resolution: 300 piksel / inci.
- Pilih tempat penyimpanan yang tepat, lalu klik tombol Save.
Kamu sekarang akan memiliki beberapa gambar JPEG dan JPG yang sesuai dengan jumlah halaman dalam dokumen Word asli. Kamu juga dapat mengirimkan file JPEG ini kontak milikmu.
Cara Mengubah Word ke JPG Melalui Situs Converter
Selain menggunakan aplikasi bawaan dari Windows dan macOS, kamu juga bisa mengubah Word ke JPG dengan mudah menggunakan situs converter.
Ada banyak situs converter yang populer seperti Convertio maupun SmallPDF, dan lain-lain. Meskipun semua situs memiliki keunikannya masing-masing, pada umumnya cara mereka relatif sama.
Sebagai contoh, Jaka akan menggunakna Convertion. Berikut caranya:
- Buka Convertio di sini
- Unggah file Word yang ingin kamu ubah jadi JPG. File bisa dipilih dari Komputer, Google Drive, Dropbox, URL.
- Pilih ke JPG atau format yang kamu inginkan.
- Pilih Konversi, tunggu sampai file selesai diubah.
- Unduh file.
Akhir Kata
Nah, itu dia tadi sejumlah cara yang bisa kamu gunakan untuk mengubah word ke JPG atau JPEG di sistem operasi Windows dan macOS, geng. Bagaiamana cukup mudah dan nggak ribet bukan?
Apakah ada hal lain lagi yang ingin kamu tanyakan seputar Microsoft Word? Share di kolom komentar, ya, akan Jaka buatkan artikelnya.
Baca juga artikel seputar Tech Hack atau artikel menarik lainnya dari Ilham Fariq Maulana