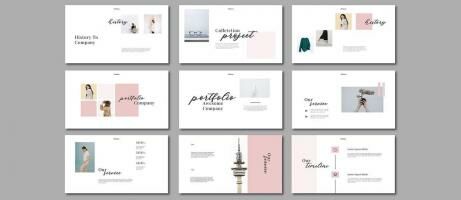Bosan dengan PowerPoint yang begitu-begitu saja? Ingin sesuatu yang berbeda ketika sedang menyampaikan presentasi tugas di sekolah?
Kamu bisa coba untuk mengganti background-nya. Hanya dengan perubahan kecil ini, para audiens bisa makin memusatkan perhatian kepada poin-poin di presentasimu.
Oleh karena itu, kali ini Jaka akan kasih kamu cara mengganti background PowerPoint baik di PC, laptop, maupun HP!
Cara Mengganti Background PowerPoint Per Slide
Cara pertama yang akan Jaka bahas adalah bagaimana cara mengubah background PPT per slide. Cara ini berguna kalau kamu ingin memberikan variasi yang berbeda pada setiap slide yang dibuat.
Dengan menggunakan cara ini, presentasi yang kamu berikan akan jauh lebih menarik dan yang menyimak pun akan lebih fokus pada hal yang kamu bawakan.
Kalau kamu ingin menggunakan background yang berbeda untuk tiap slide, kamu cukup mengikuti langkah-langkah yang ada di bawah ini.
- Ketika kamu sudah membuka aplikasi PowerPoint, pilih tab Design yang ada di bagian atas, di antara tab Insert dan Transitions.
- Pilih menu Format Background yang ada di sisi paling kanan. Kamu juga bisa mengakses fitur ini dengan klik kanan pada slide yang ingin diganti background-nya.
Setelah masuk ke Format Background, akan muncul menu di sebelah kanan PowerPoint. Untuk mengganti background, pilih Picture or texture fill.
Lalu, klik tombol File yang ada di bawah tulisan Insert picture from, pilih gambar yang ingin kamu gunakan sebagai background PowerPoint kamu.
Selesai! Nantinya, tampilan PowerPoint-mu akan terlihat seperti gambar di bawah ini.
Untuk cara membuat background PowerPoint berbeda tiap slide, kamu bisa ulangi cara di atas di setiap slide-nya.
Cara mengganti background PPT ini memungkinkan kamu untuk menambahkan berbagai macam variasi visual terhadap bahan presentasi yang hendak disampaikan.
Cara Mengganti Background PowerPoint Semua Slide
Bagaimana jika kita ingin menggunakan satu gambar background untuk semua slide yang ada? Caranya hampir sama kok dengan sebelumnya.
Kamu hanya perlu mengulangi cara yang sama dengan cara sebelumnya. Setelah memilih gambar, tekan tombol Apply to All yang ada di bagian bawah.
Kenapa pada langkah terakhir kamu harus menekan pilihan Apply to All? Karena pilihan ini akan secara otomatis mengganti semua background slide dengan gambar yang kamu pilih.
Cara Menghilangkan Background PowerPoint
Jika kamu ingin berubah pikiran dan ingin mengubahnya ke format awal, kamu bisa menggunakan cara yang sama dengan cara mengubah background PPT.
Caranya, pilih Solid fill yang secara default akan berwarna putih. Untuk mengganti semua slide, kembali klik tombol Apply to All untuk diubah warnanya menjadi putih polos.
Dengan begini desain PowerPoint kamu kembali lagi seperti semula ketika belum dilakukan penyesuaian apapun terhdap background.
Cara Mengganti Background PowerPoint di HP
Itu tadi cara mengganti background PowerPoint di PC atau laptop. Bagaimana jika kita ingin tahu cara mengganti background PowerPoint di HP?
Sayangnya, aplikasi PowerPoint di HP tidak memiliki fitur agar kita bisa mengganti background slide dengan gambar menarik milik kamu sendiri.
Tapi tenang, kamu bisa menggunakan aplikasi presentasi lain untuk mengubah background PPT kamu. Jaka akan kasih cara mengganti background PowerPoint di WPS Office!
- Unduh aplikasi ini melalui link yang ada di di bawah. Lakukan proses instalasi seperti biasanya. Setelah itu, buka aplikasinya.
- Setelah membuka aplikasi, login terlebih dahulu. Supaya mudah, kamu bisa menggunakan akun Google untuk login.
Ketika masuk ke dalam aplikasi, tekan tombol + yang ada di sudut kanan bawah dan pilih Presentasi.
- Agar bisa mengganti gambar, ggunakan template yang tersedia secara gratis. Kalau kamu memilih PPT yang kosongan, kamu tidak akan bisa mengganti gambar.
- Setelah template selesai didownload, tekan pada gambar latar belakang. Setelah itu, geser menu yang ada di bawah dan tekan menu Bawah.
- Klik di area kosong, lalu tekan gambar latar belakang sekali lagi. Pilih menu Ubah Gambar yang ada di bagian bawah, lalu pilih gambar yang ingin kamu gunakan. Selesai!
- Setelah semua langkah selesai diaplikasikan, file PPT di HP kamu akan terlihat seperti gambar di bawah ini.
Cara membuat background PPT di WPS Office ini memang membutuhkan beberapa langkah tambahan, tetapi langkah tambahan ini pun tidak terlalu susah untuk dilakukan.
Akhir Kata
Itulah beberapa cara mengganti background PowerPoint di HP dan juga di PC yang bisa kamu coba agar presentasimu semakin menarik.
Kamu bisa coba beberapa saran yang Jaka berikan agar PowerPointnya makin diperhatikan oleh audiens!
Semoga informasi yang Jaka bagikan kali ini bisa berguna untuk kalian semua, dan sampai jumpa lagi di artikel-artikel selanjutnya.
Baca juga artikel seputar PowerPoint atau artikel menarik lainnya dari Fanandi Ratriansyah.