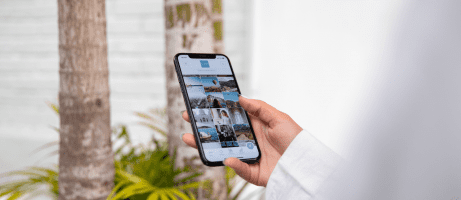Apakah Anda pernah mengalami situasi di mana Anda ingin terhubung ke jaringan WiFi yang terkunci, tetapi tidak memiliki kata sandi? Jangan khawatir, artikel ini akan memberikan panduan lengkap tentang cara melihat password WiFi yang terkunci tanpa aplikasi tambahan. Dengan beberapa langkah sederhana, Anda dapat dengan mudah mendapatkan akses ke jaringan WiFi yang diinginkan.
Melalui Konfigurasi IP Address

Metode pertama yang dapat Anda gunakan adalah melalui konfigurasi IP Address. Berikut adalah langkah-langkahnya:
- Buka perangkat laptop atau PC Anda.
- Aktifkan fitur WiFi di perangkat tersebut.
- Pilih jaringan WiFi yang ingin Anda buka password-nya dan sambungkan perangkat dengan jaringan tersebut.
- Setelah terhubung, Anda akan diminta untuk memasukkan username dan password pada sebuah pop-up.
- Secara bersamaan dengan pop-up tersebut, akan muncul halaman Modify Network Configuration.
- Ganti IP Address dari 192.168.1.1 menjadi 192.168.1.2.
- Buka aplikasi browser di perangkat Anda.
- Ketikkan alamat 192.168.1.254 pada address bar aplikasi browser.
- Saat muncul halaman login, masukkan username dan password (biasanya ADMIN atau USER). 10.Masuk ke pengaturan dan carilah informasi tentang jaringan WiFi untuk melihat username dan password aslinya. 11.Jika sudah menemukan informasinya, catat username dan password tersebut.
Melalui CMD
Metode kedua yang dapat Anda gunakan adalah melalui Command Prompt (CMD). Berikut adalah langkah-langkahnya:
- Buka perangkat laptop atau PC Anda.
- Aktifkan fitur WiFi untuk mencari jaringan WiFi yang ingin Anda buka password-nya.
- Tekan tombol Windows + R secara bersamaan untuk membuka halaman Run.
- Ketikkan "CMD" pada pop-up yang muncul dan tekan OK.
- Setelah masuk ke halaman Command Prompt, ketikkan 'netsh wlan show profiles' tanpa tanda petik dan tekan Enter.
- Layar akan menampilkan nama-nama jaringan WiFi yang pernah terhubung dengan perangkat sebelumnya.
- Ketikkan 'netsh wlan show profiles name (nama jaringan) key = clear' tanpa tanda petik dan tekan Enter.
- Layar akan menampilkan rincian data dari jaringan WiFi tersebut, termasuk password-nya yang terletak di bagian Key Content.
- Catat password tersebut dan gunakan untuk menghubungkan perangkat dengan jaringan WiFi yang dimaksud.
Melalui Manage Wireless Networks
Metode ketiga yang dapat Anda gunakan adalah melalui Manage Wireless Networks. Berikut adalah langkah-langkahnya:
- Buka perangkat laptop atau PC Anda.
- Masuk ke menu Control Panel.
- Pilih menu Network and Internet.
- Pilih menu Network and Sharing Center.
- Layar akan menampilkan riwayat jaringan WiFi yang pernah terhubung dengan perangkat sebelumnya.
- Buka menu Manage Wireless Networks.
- Klik nama jaringan WiFi yang ingin Anda buka password-nya.
- Layar akan menampilkan tab berisi status koneksi WiFi.
- Klik opsi Wireless Properties. 10.Klik tab Security di bagian kanan layar. 11.Klik kotak untuk memberi tanda centang di bagian Show Characters agar karakter yang tidak terbaca dapat ditampilkan. 12.Anda dapat melihat password WiFi yang dimaksud pada kolom Network Security Key. 13.Gunakan password tersebut untuk menghubungkan perangkat dengan jaringan WiFi.
Dengan menggunakan salah satu metode di atas, Anda dapat melihat password WiFi yang terkunci tanpa harus menggunakan aplikasi tambahan. Namun, penting untuk diingat bahwa cara-cara ini sebaiknya hanya digunakan untuk keperluan pribadi dan bertanggung jawab dalam penggunaannya. Selalu ingatlah etika penggunaan jaringan WiFi dan menghormati privasi orang lain.
Semoga panduan ini bermanfaat bagi Anda dalam memperoleh akses ke jaringan WiFi yang terkunci!