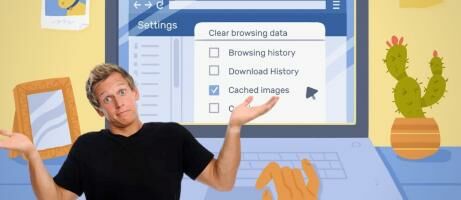Kalau kamu ingin cara untuk mengatasi laptopmu yang lemot, mungkin kamu perlu tahu cara menghapus cache di laptop, geng!
Cache sendiri adalah data yang dikumpulkan oleh laptop setiap kali kamu menggunakan sebuah aplikasi, yang fungsinya untuk mempercepat proses loading data saat kamu membuka aplikasi lagi.
Hal baiknya, data dari situs yang kamu kunjungi atau ada dalam aplikasi akan disimpan dan digunakan saat kamu membuka aplikasi tersebut untuk kedua kalinya.
Sayangnya, mekanisme ini menyebabkan gadgetmu penuh dengan data-data ini, dan bila dibiarkan, gadgetmu akan semakin lola, geng.
Walaupun tahu bahwa cache memang perlu dihapus, kadangkala sebagian orang masih tidak mengetahui langkah-langkah melakukannya.
Hmm, atau mungkin kamu juga salah satunya?
Untuk itu, dalam kesempatan ini Jaka ingin memberitahumu bagaimana cara menghapus cache dari laptop, geng.
Cara Menghapus Cache di Laptop
Mungkin kamu sudah mencoba untuk menghapus file atau bahkan berbagai aplikasi di laptopmu, tetapi tetap saja drive laptopmu penuh.
Maka dari itu, cache sebaiknya dihapus ketika kamu merasa bahwa laptopmu mulai sering nge-lag, nge-hang, dan sejenisnya, geng.
Kamu juga bisa melakukannya setiap beberapa minggu sekali untuk memastikan bahwa laptopmu nggak kepenuhan dengan data-data tersebut.
Ngomong-ngomong, jika kamu ingin tahu lebih dalam tentang cache, Jaka pernah membahasnya beserta cara menghapus cache di HP lho geng, cek artikel ini deh :
Cara menghapus cache dari laptop bisa dilakukan secara manual tanpa aplikasi dan menggunakan aplikasi, geng.
Yuk, Jaka kupas satu-satu caranya di bawah ini!
Cara Menghapus Cache di Laptop Windows Tanpa Aplikasi
1. Menghapus Cache di Laptop dengan CMD
Cara menghapus cache di laptop tanpa aplikasi yang pertama adalah dengan memberi perintah CMD, yaitu untuk menghapus file dalam folder khusus yang bernama Temp.
Folder tersebut berisi file-file temporary atau sementara, yang merupakan nama lain dari cache.
Jika kamu juga ingin tahu cara menghapus cache dan cookies di laptop, kamu bisa ikuti cara berikut ini, karena data-data dari browser seperti cookies dan history ada dalam folder ini, geng.
Langkah 1 : Buka program RUN
Untuk mengakses RUN, klik tombol Windows dan huruf R di keyboardmu secara berurutan.
Ketik temp di kolom yang tersedia, lalu klik OK.
Langkah 2 : Hapus seluruh file
Setelah langkah 1 dilakukan, kamu akan dialihkan ke jendela baru, di mana kamu akan melihat ada banyak folder dan file didalamnya.
Untuk memilih seluruh file dan folder, tekan Ctrl + A.
Setelah semuanya terpilih, klik kanan dan pilih Delete.
Langkah 3 : Kembali buka program RUN
Setelah folder temp kamu kosong, ulangi lagi langkah 1 untuk membuka program RUN.
Kali ini, ketik %temp% di kolom yang tersedia ya, geng.
Langkah 4 : Hapus seluruh file dalam folder
Kembali tekan Ctrl + A dan hapus seluruh file dan folder seperti di langkah 2, geng.
Sekarang, laptopmu akan menjadi lebih enteng dari sebelumnya. Jika kamu masih ingin menghapus cache dengan cara lainnya, simak langkah-langkah berikutnya, ya.
2. Menghapus Cache Melalui Disk Cleanup
Jika kamu ingin membersihkan junk files yang terdapat dalam drive tertentu, kamu bisa menggunakan fitur yang satu ini, geng.
Membersihkan file menggunakan Disk Cleanup juga bisa menghilangkan file di recycle bin dan data-data internetmu.
Menghapus cache dengan Disk Cleanup setelah pembersihan file pada folder temporary di atas sangatlah disarankan, supaya cache kamu benar-benar hilang sepenuhnya, geng.
Langkah 1 : Klik kanan pada drive sistem
Buka This PC dan pilih _drive yang ingin dibersihkan (umumnya drive C) dan klik kanan, pilih Properties.
Langkah 2 : Pilih menu 'Disk Cleanup'
Langkah 3 : Pilih file yang ingin dibersihkan
Kamu bisa menghapus file dan folder yang kamu inginkan saja dengan mencentang pilihan yang ada, geng.
Jika sudah, klik OK dan tunggu hingga prosesnya selesai.
Setelah itu, jangan lupa restart laptopmu ya, geng.
Cara Menghapus Cache di Chrome Laptop
Jika kamu juga ingin tahu cara menghapus cache chrome di laptop supaya browser kesayanganmu ini makin ngebut, kamu bisa ikuti langkah-langkah di bawah, geng.
Sebelum menghapusnya, perlu diingat bahwa setelan di beberapa situs yang kamu kunjungi akan dihapus, jadi kamu juga harus login ulang ke akunmu di berbagai platform.
Selain itu, akan terjadi proses loading lagi, karena data seperti konten atau gambar akan dimuat ulang setelah dihapus, geng.
Kalau kamu tetap ingin menghapusnya, langsung praktekkan saja petunjuk Jaka berikut ini.
Langkah 1 : Buka Google Chrome
Langkah 2 : Klik pilihan Lainnya
Di pojok kanan atas jendela Chrome kamu bisa melihat tiga titik yang berjejer secara vertikal. Klik titik itu ya, geng.
Langkah 3 : Buka opsi hapus
Untuk membersihkan data browsing, klik 'More Tools' atau 'Fitur lainnya', setelah itu pilih 'Clear browsing data...' atau 'Hapus data browsing'.
Langkah 4 : Bersihkan data browsing
Google Chrome mu akan langsung menampilkan data apa saja yang dihapus.
Pilih time range atau rentang waktu untuk menghapus data sesuai jangka waktu yang kamu inginkan. Untuk menghapus semuanya, pilih 'All time' atau 'Semua'.
Langkah 5 : Konfirmasi penghapusan
Pastikan kamu sudah mencentang kotak disamping 'Cookie dan situs data lainnya' atau 'Cookies and the other site data' dan 'Gambar dan file dalam cache' atau 'Cached images and files' untuk menghapus cache dan cookies.
Jika sudah, klik 'Hapus data' atau 'Clear data'. Cache dan cookiesmu akan terhapus segera, geng.
Akhir Kata
Wah, ternyata gampang banget kan geng, cara menghapus cache dari laptop tanpa alikasi dan cara menghapus cache chrome di laptop berikut cookies nya?
Sekarang kamu nggak perlu panik lagi ya kalau laptopmu tiba-tiba lemot.
Mudah-mudahan informasi yang Jaka bagikan bermanfaat untuk kamu ya, geng. Selamat mencoba!
Baca juga artikel seputar Tech Hack atau artikel menarik lainnya dari Ayu Kusumaning Dewi.