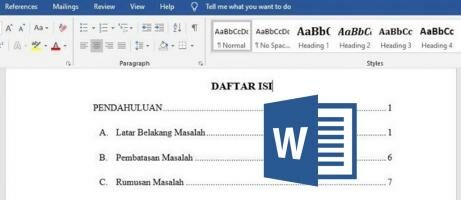Cara membuat daftar isi otomatis yang rapi di Microsoft Office Word tentu jadi hal penting yang harus kamu ketahui. Terlebih, ketika kamu sedang membuat laporan tugas maupun skripsi.
Soalnya, selain membuat daftar pustaka, kehadiran daftar isi juga wajib dibutuhkan untuk memudahkan pembacanya untuk menemukan halaman yang sedang dicari.
Namun, membuat daftar isi sering kali menjadi momok yang mengerikan bagi pengguna Microsoft Office Word. Ada saja masalah yang timbul, seperti kesulitan mengatur nomor halaman hingga titik-titik yang tidak sejajar.
Oleh karena itu, kali ini Jaka mau berbagai tips bagaimana cara membuat daftar isi di Word secara mudah dan cepat. Jadi, kamu gak perlu repot-repot lagi mengikuti cara membuat daftar isi manual yang ribet dan makan waktu lama itu, geng.
Kalau kamu butuh informasi ini, simak penjelasan Jaka dengan seksama, ya!
Cara Membuat Daftar Isi Otomatis Word 2010, 2013 dan 2017
Microsoft Word keluaran tahun 2010 masih termasuk yang paling banyak digunakan hingga saat ini. Namun sebenarnya, cara yang harus dilakukan untuk membuat daftar isi dari setiap versi Word itu nggak jauh berbeda.
Nah, berikut ini Jaka jelaskan bagaimana cara membuat daftar isi Word 2010 dan versi lainnya secara otomatis, geng. Oh, iya, ini juga berlaku untuk cara membuat daftar isi otomatis di Word 2007, ya.
Yuk, ikuti penjelasan dan langkah-langkah berikut!
1. Aktifkan Fungsi Heading
Sebelum membuat daftar isi, pastikan bahwa setiap judul dan sub judul di dokumen milikmu sudah menggunakan format heading. Ini wajib dilakukan agar judul-judul yang sudah kamu buat dapat terbaca di daftar isi, geng.
Untuk mengetahui apakah fungsi heading sudah aktif atau belum, kamu bisa melihatnya di toolbar bagian kiri. Perhatikan apakah ada kotak toolbar berisi navigasi di sisi kiri layar.
Jika belum, silakan aktifkan terlebih dahulu dengan cara klik View lalu klik centang di bagian Navigation Panel. Apabila berhasil, di sebelah kiri layar akan muncul daftar isi sesuai rincian heading 1 dan 2 yang telah kamu buat.
2. Atur Format Fungsi Heading
Setelah fungsi heading aktif, yang harus kamu lakukan selanjutnya adalah menentukan bagian judul dan sub judul mana saja yang akan ditampilkan dalam daftar isi.
Tahap ini sebenarnya tidak perlu dilakukan lagi jika daftar isi yang tampil di sebelah kiri sudah sesuai dengan keinginan. Namun jika judul belum muncul, kamu bisa mengaturnya sendiri. Ikuti cara berikut ini:
- Blok bagian judul di tulisan kamu.
- Klik Home, lalu klik Heading 1. Untuk sub judul, pilih Heading 2.
Ketika kamu melakukan cara di atas, biasanya format akan berubah. Kamu bisa memilih masing-masing judul dan sub judul yang ingin dimasukkan dalam daftar isi, begitu juga untuk mengatur jenis font, ukuran font, ataupun warna font.
Cek lagi di kolom navigasi bagian kiri layar apakah judul yang kamu aktifkan sebagai heading sudah benar atau belum. Sementara untuk sub judul biasanya akan tampil secara bertingkat di kolom navigasi tersebut.
Nah, judul dan sub judul yang sudah tertera itulah yang akan menjadi rangkaian daftar isi otomatis nantinya pada dokumen kamu, geng.
3. Mulai Membuat Daftar Isi Secara Otomatis
Apabila langkah-langkah di atas sudah kamu lakukan, maka sekarang kamu sudah bisa mengikuti cara membuat daftar isi otomatis Windows 10 yang bakal Jaka jelaskan berikut ini.
Supaya lebih jelas lagi, berikut adalah langkah-langkah yang harus kamu lakukan:
- Letakkan kursor di halaman atau tempat daftar isi yang akan kamu buat.
- Klik References di bagian toolbar atas.
- Pilih Table of Content di bagian paling kiri.
- Pilih model daftar isi sesuai keinginan, tapi pastikan pilihan itu adalah automatic table atau daftar isi otomatis.
- Klik model daftar isi otomatis yang kamu inginkan, maka hasil daftar isi otomatis akan muncul secara cepat dan rapi.
Gimana, ternyata tidak sulit-sulit amat, kan, geng? Cara yang terbilang paling mudah untuk diikuti. Selain itu, hasilnya juga sangat singkat dan rapi, tanpa kamu harus repot mencari cara membuat titik-titik daftar isi lagi.
Cara Mengedit Daftar Isi yang Sudah Jadi
Terkadang, kita bisa saja melakukan perubahan pada isi dokumen karena sejumlah pertimbangan, padahal daftar isinya sendiri sudah selesai dibuat. Maka dari itu, bisa saja ada perubahan seperti pada nomor halaman yang bergeser atau kalimat judul dan sub judul yang diganti.
Sebenarnya kamu gak perlu risau juga, geng, sebab hal itu bisa diatasi dengan mudah. Kamu tinggal menyesuaikannnya sendiri melalui perintah yang sudah tersedia di Ms. Word.
Bagaimana caranya? Ikuti penjelasan Jaka di bawah!
- Klik kanan pada salah satu poin daftar isi yang ingin diedit.
- Klik Update field.
- Pilih Update page number only jika ingin mengubah nomor halaman.
- Atau, pilih update entire table jika yang diubah terbasuk judul dan sub judul.
- Atur sesuai keinginan, maka daftar isi berhasil diperbarui.
Akhir Kata
Gimana, mudah bukan cara membuat daftar isi otomatis di Microsoft Office Word? Memang tidak semudah membuat tabel, tapi masih termasuk gampang, kok. Apalagi penjelasan di atas sudah termasuk cara membuat titik daftar isi otomatis, jadi gak perlu repot lagi, deh.
Dengan menerapkan cara-cara di atas, Jaka jamin laporan atau skripsimu akan semakin rapi dan enak dilihat, geng. Selain itu, pengerjaannya juga termasuk lebih cepat dibanding harus melakukannya secara manual.
Selamat mencoba dan semoga berhasil, ya!
Baca juga artikel terbaru dari JalanTikus seperti Tech Hack, Motionleap MOD APK, dan artikel menarik lainnya seputar Tutorial dari Muhammad Irsyad.