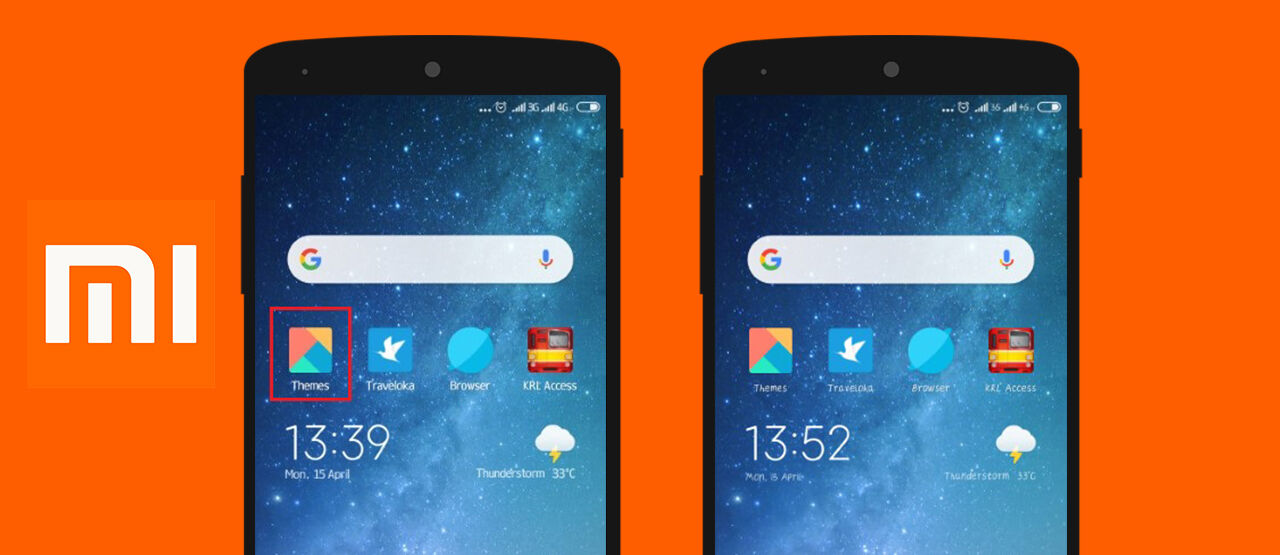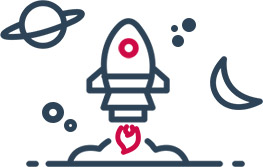Kehadiran fitur pengaman pada laptop tidak dapat dipungkiri membawa manfaat baik untuk menjaga privasi dan keamanan penggunanya.
Fitur tersebut tentunya menjadi salah satu hal yang sangat dibutuhkan dari berbagai teknologi canggih yang disematkan pada sebuah laptop.
Terlebih jika kamu menyimpan banyak file penting dan bersifat rahasia di dalamnya, pasti fitur ini yang paling pertama kamu cari, kan, geng?
Dengan begitu, laptop dan file penting di dalamnya tidak dapat diakses oleh sembarang orang.
Tapi, ternyata masih banyak pengguna yang tidak memanfaatkan fitur keamanan ini di laptopnya, lho. Entah karena cuek dan tidak peduli atau mungkin tidak paham cara membuat password keamanan di laptop.
Kalau kamu termasuk ke dalam tipe terakhir yang Jaka sebutin tadi, itu artinya artikel ini harus banget kamu baca sampai akhir, geng.
Di artikel kali ini, Jaka akan bahas cara membuat password di laptop agar privasi kamu tetap terjaga. Yuk, disimak caranya!
Cara Membuat Password di Laptop Windows 7
Cara untuk membuat password di laptop yang memiliki sistem operasi Windows sangat mudah.
Hanya saja, banyak dari kamu yang bingung untuk menemukan menu yang dimaksud karena berbeda versi Windows, maka akan berbeda juga tampilan menunya.
Oleh karena itu di cara yang pertama, Jaka akan jelasin cara membuat password di laptop Windows 7 terlebih dahulu. Walau windows ini sudah basi, nyatanya masih banyak orang yang menggunakan Windows 7, loh.
Mau tahu caranya? Berikut ini adalah langkah-langkahnya!
Langkah 1 - Klik start
- Tombol start yang dimakasud di sini adalah logo Windows yang terletak di pojok kiri bawah.
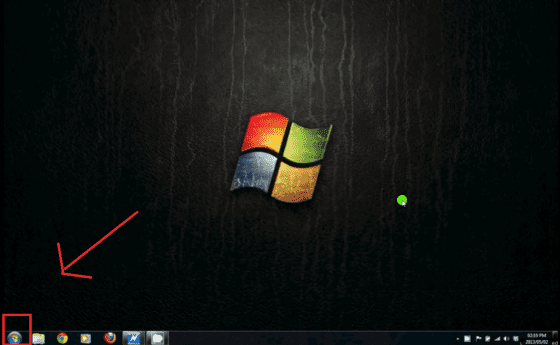
Langkah 2 - Klik kanan di menu 'computer'
- Setelah masuk ke menu start Windows, lalu klik kanan pada menu computer.
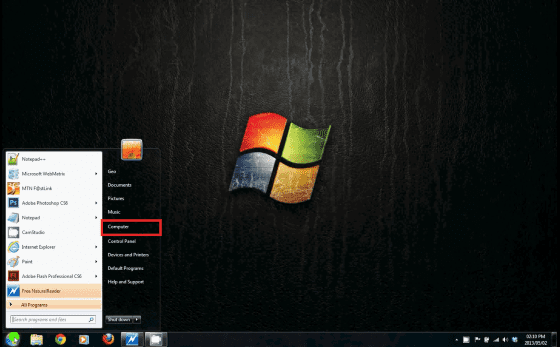
Langkah 3 - Pilih opsi 'manage'
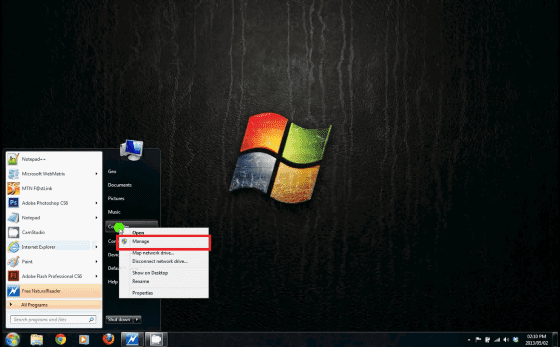
Langkah 4 - Pilih folder 'user'
- Untuk menemukan folder user caranya klik ikon expand pada opsi 'local users and groups'.
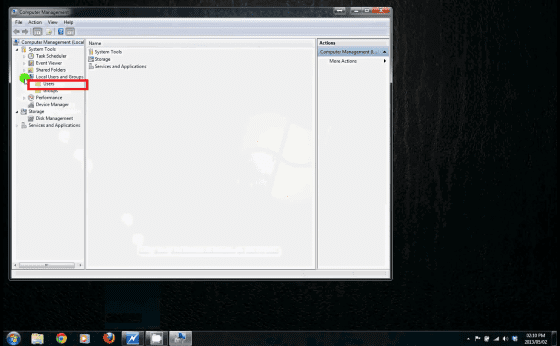
Langkah 5 - Pilih user yang akan diberikan password
- Setelah memilih user yang akan diberikan password, selanjutnya klik kanan pada nama user tersebut lalu pilih set password.
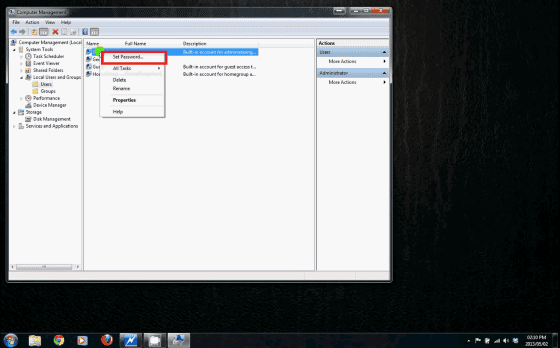
Langkah 6 - Klik tombol 'proceed'
- Setelah mengklik opsi set password, selanjutnya akan muncul dialog konfirmasi, klik tombol proceed.
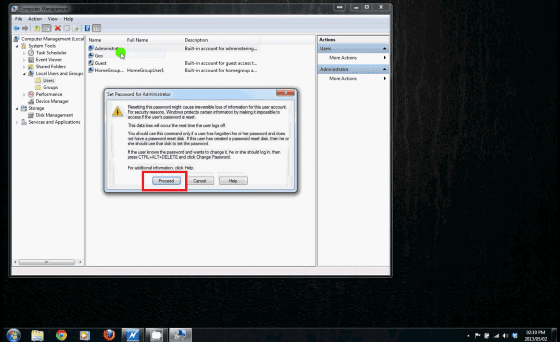
Langkah 7 - Masukkan password
- Langkah selanjutnya, masukkan password yang akan digunakan pada kolom new password. Lalu di kolom confirm password, kamu masukkan ulang password tadi.
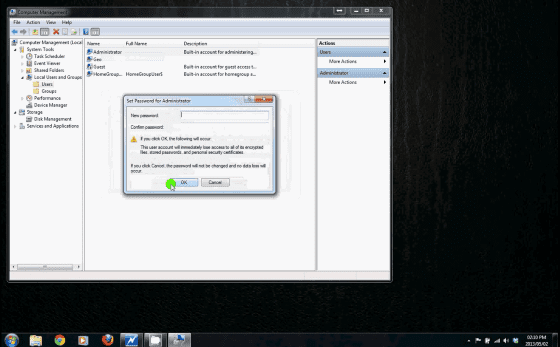
- Lalu, klik OK.
Langkah 8 -Klik OK
- Setelah kamu memilih OK, maka akan muncul dialog yang menyatakan bahwa password sudah berhasil diatur. Lalu, klik OK.
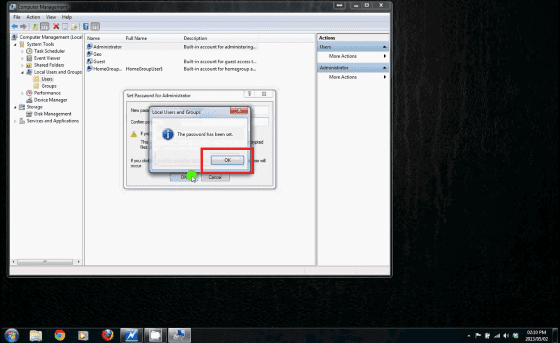
- Jika sudah, maka laptop kamu sudah berhasil dipasangkan password, geng. Jadi, nantinya kamu perlu memasukkan password ini ketika menghidupkan laptop.
Cara Membuat Password di Laptop Windows 8
Jika sebelumnya Jaka sudah membahas cara membuat password di laptop Windows 7, selanjutnya Jaka juga akan kasih tahu cara untuk membuat password di laptop dengan OS Windows 8.
Langkah 1 - Masuk ke menu settings
Masuk ke menu settings di Windows 8 dengan mengarahkan kursor ke bagian pojok kanan atas atau bawah hingga muncul sidebar.
Jika sidebar sudah muncul, pilih settings.
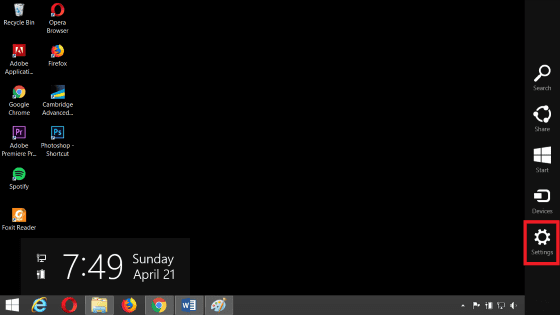
Langkah 2 - Pilih 'change PC settings'
- Setelah masuk ke menu settings, selanjutnya pilih menu change PC settings di bagian paling bawah.
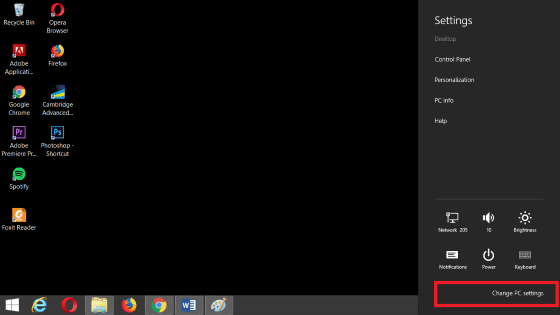
Langkah 3 - Pilih 'accounts'
- Jika sudah di dalam menu PC settings, lalu pilih opsi accounts.
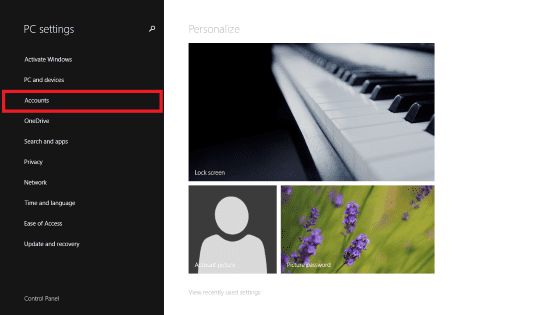
Langkah 4 - Pilih 'sign-in options'
- Setelah masuk ke menu accounts, lalu pilih sign-in options.
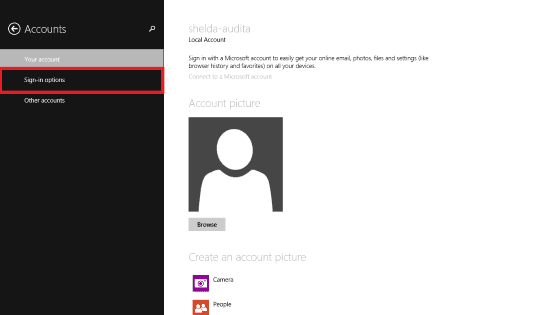
Langkah 5 - Pilih 'add'
- Langkah selanjutnya pilih add pada opsi password.
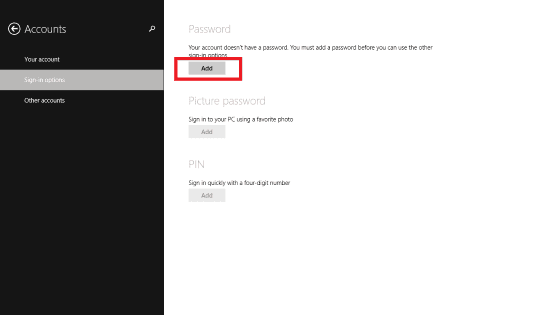
Langkah 6 - Buat password
Di tahap ini, kamu diperintahkan untuk membuat password yang akan digunakan ketika sign in di laptop.
Buatlah password kombinasi angka, huruf kecil dan kapital, juga simbol agar tidak mudah ditebak.
Di kolom kedua, masukkan ulang password. Kemudian, pada kolom ketiga, masukkan clue untuk menjaga jika suatu saat kamu lupa password yang kamu buat.
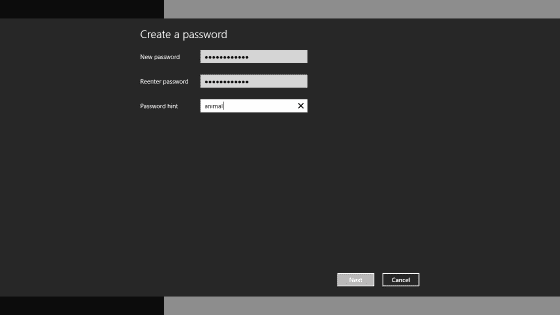
- Jika sudah, pilih tombol next di bagian bawah.
Langkah 7 - Pilih 'finish'
- Selanjutnya, kamu pilih tombol finish untuk menerapkan password yang kamu buat sebelumnya.
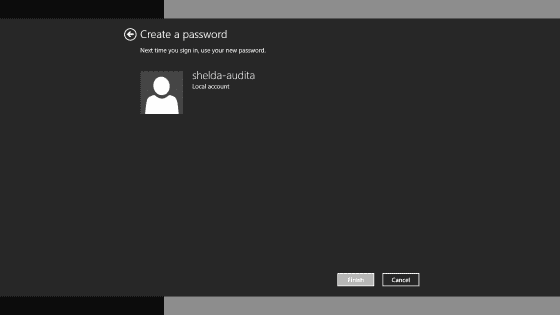
- Selesai deh, geng. Nantinya jika kamu menyalakan laptop lagi, maka akan disuruh untuk memasukkan password terlebih dahulu.
Cara Membuat Password di Laptop Windows 10
Untuk membuat password di laptop Windows 10 menggunakan cara yang sama dengan windows 8.
Tapi mungkin beberapa dari kamu masih kesulitan untuk menemukan menu accounts pada windows 10. Nah, Jaka akan kasih tahu kamu caranya, geng.
Yuk, disimak langkah-langkahnya berikut ini.
Langkah 1 - Klik start
- Tombol start di sini artinya tombol dengan ikon Windows yang terdapat di bagian pojok kiri bawah, ya, geng.
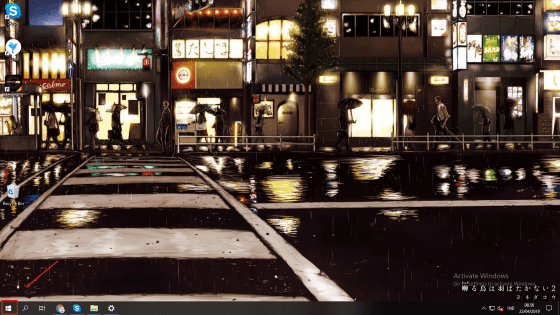
Langkah 2 - Pilih settings
- Langkah selanjutnya yaitu pilih ikon settings.
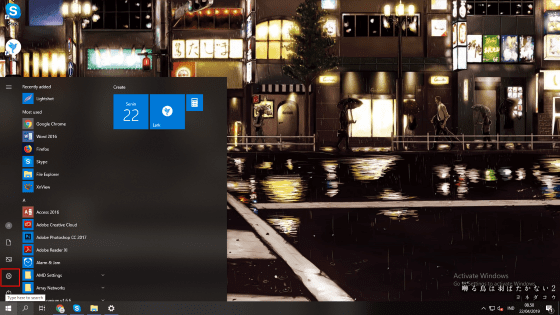
Langkah 3 - Pilih menu Accounts
- Setelah masuk ke dalam menu settings, langkah selanjutnya yaitu pilih menu accounts.
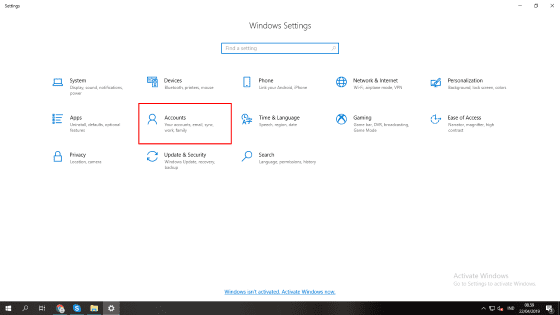
Untuk langkah ke-4 dan selanjutnya, kamu dapat mengikuti langkah yang sama dengan cara membuat password di laptop Windows 8.
Cara Membuat Password di Laptop Macbook Apple
Setelah sebelumnya Jaka membahas cara membuat password di laptop Windows, selanjutnya Jaka juga akan kasih tahu kamu cara membuat password di laptop Macbook.
Yuk, ikuti langkah-langkah berikut ini.
Langkah 1 - Pilih 'system preferences'
Langkah pertama yang harus kamu lakukan adalah dengan masuk ke menu system preferences.
Menu ini dapat kamu cari di dock bagian bawah layar atau klik logo Apple di bagian pojok kiri atas, kemudian pilih system preferences.

Langkah 2 - Pilih menu 'security & privacy'
- Jika sudah masuk ke dalam menu system preferences, langkah selanjutnya yaitu pilih menu security & privacy.
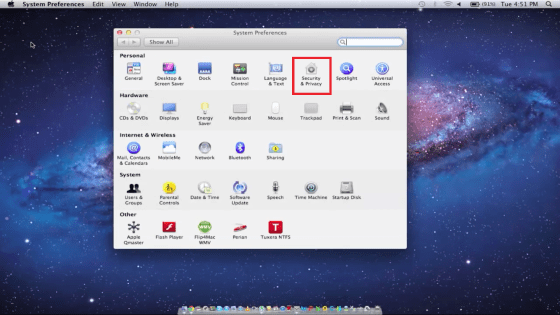
Langkah 3 - Klik ikon gembok
- Sebelum mengatur password, kamu harus unlock terlebih dahulu ikon gembok yang berada di bagian pojok kiri bawah dengan cara klik ikon tersebut.
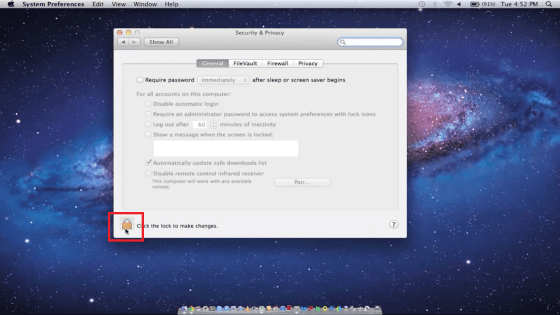
Langkah 4 - Pilih 'unlock'
Sesaat setelah kita meng-klik ikon gembok tersebut, maka akan muncul sebuah dialog yang berisi kolom name dan password.
Di tahap ini, berhubung kamu baru akan membuat password, maka kolom password dikosongkan saja. Lalu klik tombol unlock.
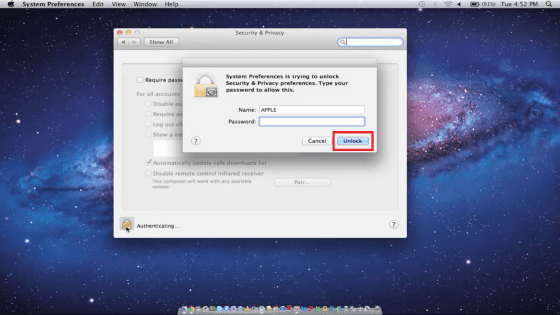
Langkah 5 - Centang kotak opsi 'require password...'
- Selanjutnya, kamu centang pada kotak opsi 'require password...' atau opsi yang paling pertama.
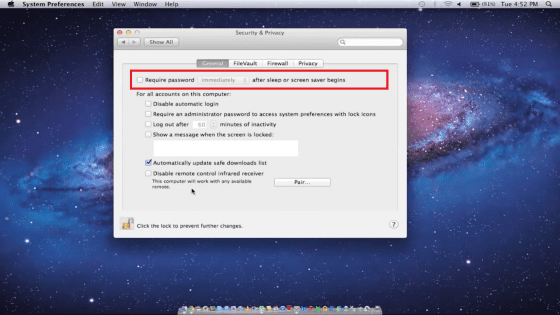
Langkah 6 - Atur setting-an password
Setelah mencentang box yang paling pertama, kamu juga bisa mengatur settingan password.
Kamu bisa mengatur kapan password butuh dimasukkan, setelah laptop kembali dari mode sleep atau saat screen saver mulai menyala, dan masih ada lagi pengaturan lainnya.

Langkah 7 - Menyimpan hasil settings
- Setelah kamu selesai mengatur settingan password, langkah selanjutnya yaitu menyimpan hasil settings dengan cara klik kembali ikon gembok di bagian bawah.
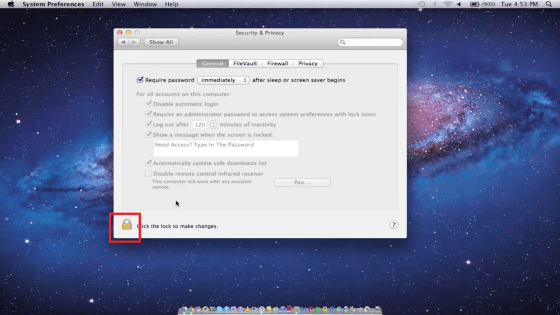
- Setelah ikon gembok menunjukkan ikon terkunci, maka ketika kamu menyalakan laptop akan diminta memasukkan password yang telah dibuat.
Akhir Kata
Itulah tadi cara membuat password di laptop Windows dan Apple. Gampang, kan, caranya?
Menggunakan fitur keamanan pada laptop sangat penting untuk dilakukan lho, geng, untuk menjaga agar data privasi dan penting kita tetap aman.
Pastinya nggak mau dong, hal buruk terjadi gara-gara orang lain dapat dengan mudah mengakses laptop pribadi kamu?
Baca juga artikel seputar Tech Hack menarik lainnya dari Shelda Audita.